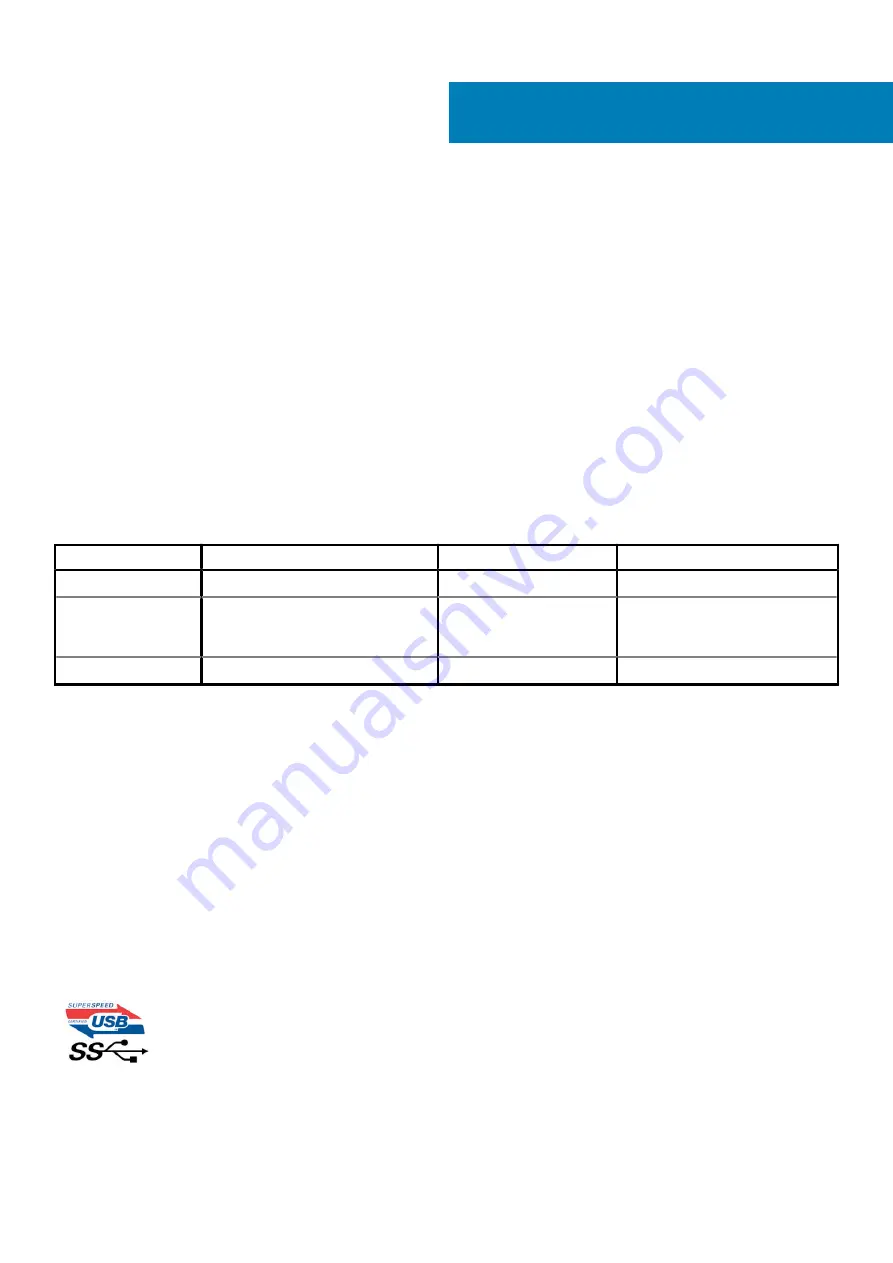
Technológia és összetevők
Eza fejezet a rendszerben alkalmazott technológiákat és az alkatrészeket ismerteti.
Témák:
•
•
•
•
•
•
•
USB-funkciók
Az USB (Universal Serial Bus) technológia 1996-ban jelent meg a piacon. Ez a megoldás jelentősen leegyszerűsítette a periférikus
eszközök – például az egerek, billentyűzetek, külső meghajtók és nyomtatók – számítógépekhez való csatlakoztatását.
1. táblázat: Az USB evolúciója
Típus
Adatátviteli sebesség
Kategória
Bevezetés éve
USB 2.0
480 Mbps
Nagy sebesség
2000
USB 3.2 Gen 1
(korábban USB
3.0/USB 3.1 Gen 1)
5 Gbps
SuperSpeed
2010
USB 3.1 Gen 2
10 Gbps
SuperSpeed Plus
2013
USB 3.2 Gen 1 (SuperSpeed USB)
Az USB 2.0 az évek során megkerülhetetlen de facto adatátviteli szabvánnyá vált a számítógépes iparágban, miután világszerte körülbelül
6 milliárd eladott eszközbe került be. Az egyre gyorsabb és egyre nagyobb sávszélességet igénylő hardverek azonban már nagyobb
adatátviteli sebességet igényelnek. Az USB 3.0/USB 3.1 Gen 1 az elődjénél elméletileg 10-szer gyorsabb adatátvitelt tesz lehetővé, ezáltal
végre megfelel a fogyasztói igényeknek. Az USB 3.2 Gen 1 szabvány jellemzői dióhájban a következők:
•
Magasabb adatátviteli sebesség (akár 20 Gbit/s).
•
Nagyobb többsávos átvitel (sávonként 10 Gbit/s).
•
Fokozott maximális buszteljesítmény és nagyobb eszköz-áramfelvétel, amely jobban megfelel az egyre több energiát igénylő
eszközöknek.
•
Új energiagazdálkodási funkciók.
•
Teljes kétirányú adatátvitel és támogatás az új átviteli típusok számára.
•
Visszafelé kompatibilis az USB 3.1/3.0 és az USB 2.0 szabvánnyal.
•
Új csatlakozók és kábel.
Az alábbi témakörök az USB 3.0/USB 3.2 Gen 1 szabványhoz kapcsolódó leggyakrabban feltett kérdéseket válaszolják meg.
2
10
Technológia és összetevők
Содержание P44E
Страница 1: ...Precision 7750 Service Manual Regulatory Model P44E Regulatory Type P44E001 May 2020 Rev A00 ...
Страница 22: ...22 Szétszerelés és újbóli összeszerelés ...
Страница 25: ...Szétszerelés és újbóli összeszerelés 25 ...
Страница 66: ...66 Szétszerelés és újbóli összeszerelés ...
Страница 75: ...Szétszerelés és újbóli összeszerelés 75 ...
Страница 77: ...Szétszerelés és újbóli összeszerelés 77 ...











































