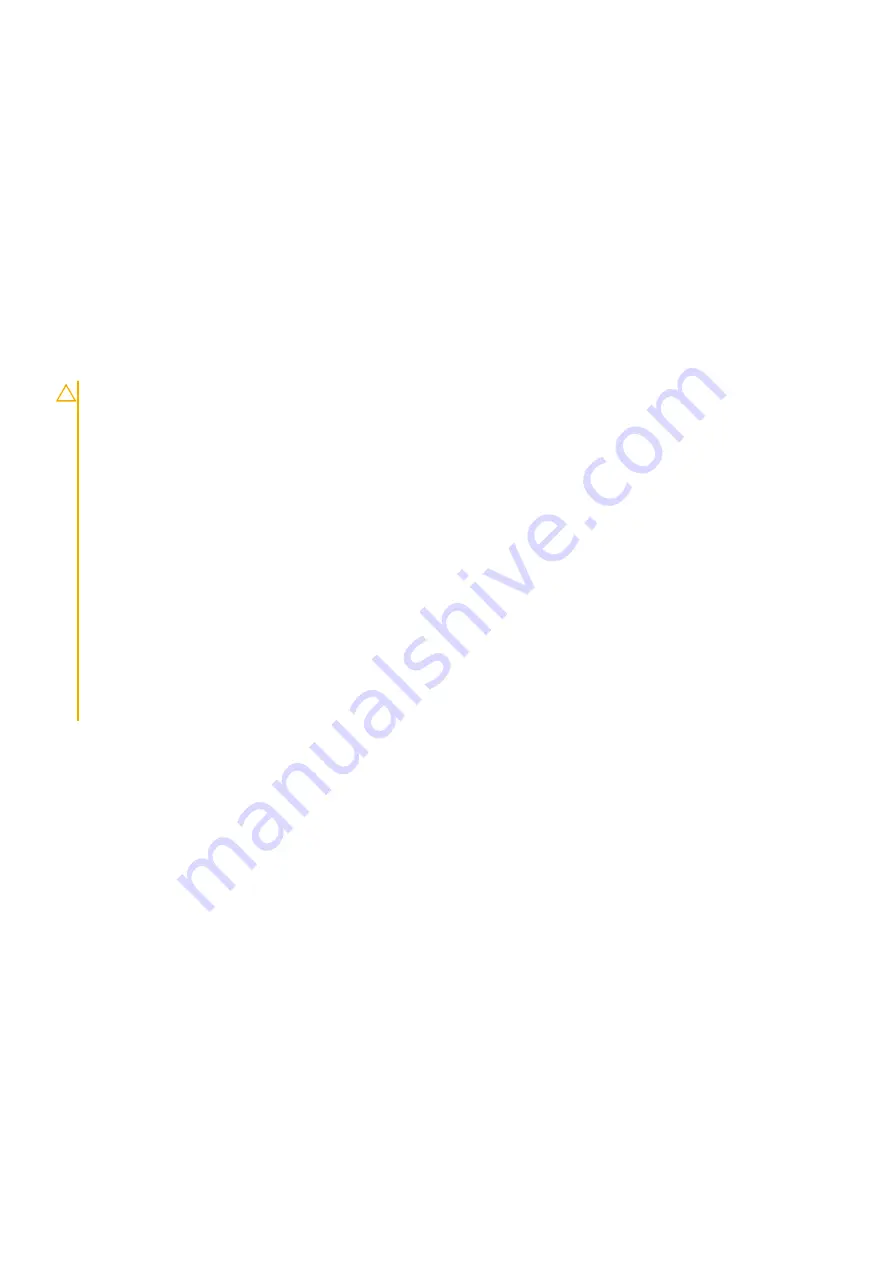
Steps
1. Connect the battery cable to the connector on the system board.
2. Slide the base cover into its slot until it clicks into place.
3. Tighten the eight captive screws to secure the base cover to the computer.
Next steps
1. Install the
2. Follow the procedure in
after working inside your computer
.
Akkumulátor
Lítium-ion akkumulátorra vonatkozó figyelmeztetések
FIGYELMEZTETÉS
:
• Legyen óvatos a lítium-ion akkumulátorok kezelése során.
• A lehető legjobban merítse le az akkumulátort, mielőtt eltávolítaná a rendszerből. Ehhez például húzza ki a
tápadaptert a rendszerből, és hagyja, hogy a rendszer folyamatosan merítse az akkumulátort.
• Ne nyomja össze, ejtse le, vágja meg vagy szúrja át az akkumulátort idegen eszközzel.
• Ne tegye ki az akkumulátort magas hőmérsékletnek vagy szerelje szét az akkumulátortelepeket vagy -cellákat.
• Ne fejtsen ki nyomást az akkumulátort felületére.
• Ne hajlítsa meg az akkumulátort.
• Ne próbálja meg felfejteni az akkumulátort szerszámokkal.
• Az akkumulátor és a rendszer többi alkatrészének megsértésének elkerülése érdekében ügyeljen rá, hogy a termék
szervizelése közben ne veszítse el a csavarokat.
• Ha az akkumulátor megduzzad és a számítógépbe szorul, akkor ne próbálja meg kiszabadítani, mert a lítium-ion
akkumulátor átszúrása, meghajlítása vagy összenyomása veszélyes lehet. Ilyen esetben kérjen segítséget Dell
műszaki ügyfélszolgálatától. Lásd a
oldalt.
• Minden esetben eredeti akkumulátort vásároljon a
webhelyről vagy hivatalos Dell-partnerektől és -
viszonteladóktól.
Removing the battery
Prerequisites
1. Follow the procedure in
before working inside your computer
2. Remove the
.
3. Remove the
About this task
The figure indicates the location of the battery and provides a visual representation of the removal procedure.
26
Szétszerelés és újbóli összeszerelés
Содержание P44E
Страница 1: ...Precision 7750 Service Manual Regulatory Model P44E Regulatory Type P44E001 May 2020 Rev A00 ...
Страница 22: ...22 Szétszerelés és újbóli összeszerelés ...
Страница 25: ...Szétszerelés és újbóli összeszerelés 25 ...
Страница 66: ...66 Szétszerelés és újbóli összeszerelés ...
Страница 75: ...Szétszerelés és újbóli összeszerelés 75 ...
Страница 77: ...Szétszerelés és újbóli összeszerelés 77 ...
















































