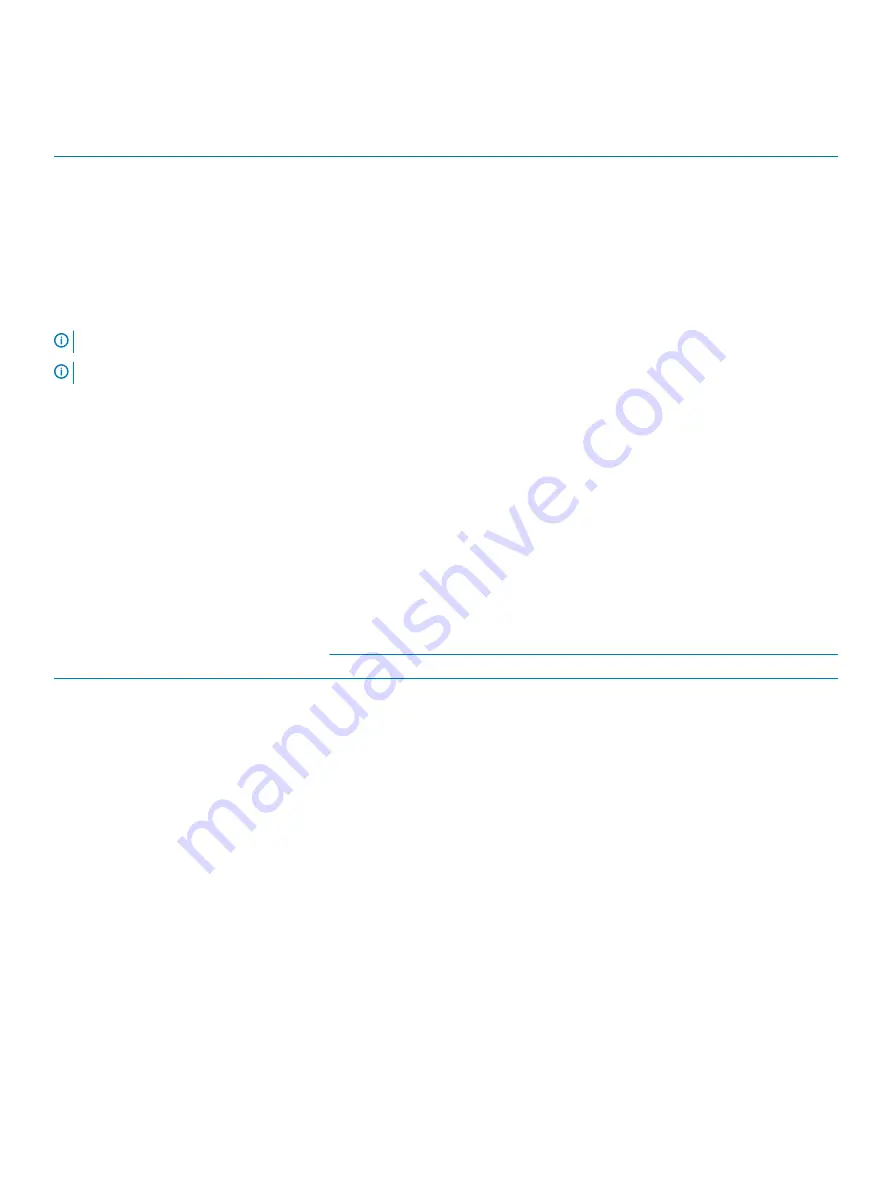
Table 21. PSU specifications
PSU
Class
Heat dissipation
(maximum)
Frequency
Voltage
1100 W AC
Platinum
4100 BTU/hr
50/60 Hz
100–240 V AC, autoranging
1100 W DC
Platinum
4416 BTU/hr
50/60 Hz
200–380 V DC, autoranging
750 W AC
Platinum
2891 BTU/hr
50/60 Hz
100–240 V AC, autoranging
750 W DC
Platinum
2902 BTU/hr
50/60 Hz
240 V DC
495 W AC
Platinum
1908 BTU/hr
50/60 Hz
100–240 V AC, autoranging
450 W AC
Bronze
1871 BTU/hr
50/60 Hz
100–240 V AC, autoranging
NOTE:
Heat dissipation is calculated using the PSU wattage rating.
NOTE:
This system is also designed to connect to the IT power systems with a phase-to-phase voltage not exceeding 230 V.
System battery
Expansion bus specifications
The Dell EMC PowerEdge R540 system supports PCI express (PCIe) generation three expansion cards, which must be installed on the
system board using expansion card risers. The R540 system supports three types of expansion card risers.
Memory specifications
Table 22. Memory specifications
DIMM type DIMM rank
DIMM
capacity
Single processor
Dual processors
Minimum RAM
Maximum RAM
Minimum RAM
Maximum RAM
RDIMM
Single rank
8 GB
8 GB
80 GB
16 GB
128 GB
RDIMM
Dual rank
16 GB
16 GB
160 GB
32 GB
256 GB
RDIMM
Dual rank
32 GB
32 GB
320 GB
64 GB
512 GB
LRDIMM
Quad rank
64 GB
64 GB
640 GB
128 GB
1024 GB
Storage controller specifications
The Dell EMC PowerEdge R540 system supports:
•
Internal controllers:
PowerEdge RAID Controller (PERC) H330, H730p, H740p, HBA330, Software RAID (SWRAID) S140
•
Boot Optimized Subsystem:
HWRAID 2 x M.2 SSDs 120GB, 240 GB .
•
External controller:
12 Gbps SAS HBA.
Drive specifications
Drives
The PowerEdge R540 system supports:
Technical specifications
35
Содержание E46S001
Страница 28: ...System information label Figure 17 PowerEdge R540 Service information 28 Dell EMC PowerEdge R540 overview ...
Страница 30: ...Figure 21 Rear drive installation 30 Dell EMC PowerEdge R540 overview ...
Страница 75: ...Figure 29 Inside the system without rear drive cage Installing and removing system components 75 ...
















































