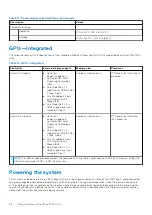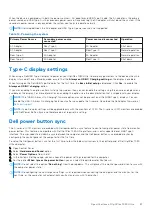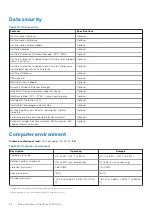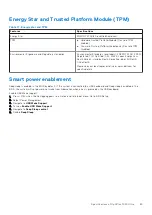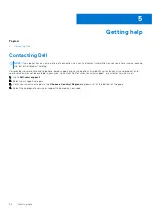Содержание D13U
Страница 4: ...Chapter 5 Getting help 90 Contacting Dell 90 4 Contents ...
Страница 11: ...17 Lock the device and the stand cover Set up your OptiPlex 7090 Ultra 11 ...
Страница 12: ...18 Press the power button to turn on the device 12 Set up your OptiPlex 7090 Ultra ...
Страница 13: ...Set up your OptiPlex 7090 Ultra 13 ...
Страница 20: ...13 Lock the device and the stand cover 20 Set up your OptiPlex 7090 Ultra ...
Страница 21: ...14 Press the power button to turn on the device Set up your OptiPlex 7090 Ultra 21 ...
Страница 22: ...22 Set up your OptiPlex 7090 Ultra ...
Страница 28: ...28 Set up your OptiPlex 7090 Ultra ...
Страница 29: ...Set up your OptiPlex 7090 Ultra 29 ...
Страница 33: ...Set up your OptiPlex 7090 Ultra 33 ...
Страница 35: ...Set up your OptiPlex 7090 Ultra 35 ...
Страница 37: ...9 Slide and release the inner bar on the lower edge of the stand cover Set up your OptiPlex 7090 Ultra 37 ...
Страница 42: ...Large Height Adjustable Stand 42 Set up your OptiPlex 7090 Ultra ...
Страница 44: ...15 Lock the device and the stand cover 44 Set up your OptiPlex 7090 Ultra ...
Страница 45: ...16 Press the power button to turn on the device Set up your OptiPlex 7090 Ultra 45 ...
Страница 47: ...For 30 inch to 32 inch monitor Large height adjustable stand Set up your OptiPlex 7090 Ultra 47 ...
Страница 48: ...For monitors 32 inch Large height adjustable stand 48 Set up your OptiPlex 7090 Ultra ...
Страница 56: ...k Close the stand cover 56 Set up your OptiPlex 7090 Ultra ...
Страница 57: ...l Lock the device and the stand cover Set up your OptiPlex 7090 Ultra 57 ...
Страница 63: ...h Press the power button to turn on the device Set up your OptiPlex 7090 Ultra 63 ...
Страница 64: ...64 Set up your OptiPlex 7090 Ultra ...
Страница 70: ...Back 70 View of OptiPlex 7090 Ultra ...
Страница 71: ...1 Hard drive cover M 2 Solid state drive cover Stands view Fixed stand View of OptiPlex 7090 Ultra 71 ...
Страница 72: ...Pro 1 0 Height adjustable stand Pro 2 0 Height Adjustable Stand Standard 72 View of OptiPlex 7090 Ultra ...
Страница 73: ...Pro 2 0 Height Adjustable Stand Large View of OptiPlex 7090 Ultra 73 ...
Страница 74: ...Offset VESA Mount 74 View of OptiPlex 7090 Ultra ...
Страница 75: ...VESA Adapter for Pro2 0 Height Adjustable Stand View of OptiPlex 7090 Ultra 75 ...
Страница 76: ...VESA Adapter for Pro1 0 Height Adjustable Stand 76 View of OptiPlex 7090 Ultra ...
Страница 77: ...Wall Mount View of OptiPlex 7090 Ultra 77 ...
Страница 78: ...78 View of OptiPlex 7090 Ultra ...