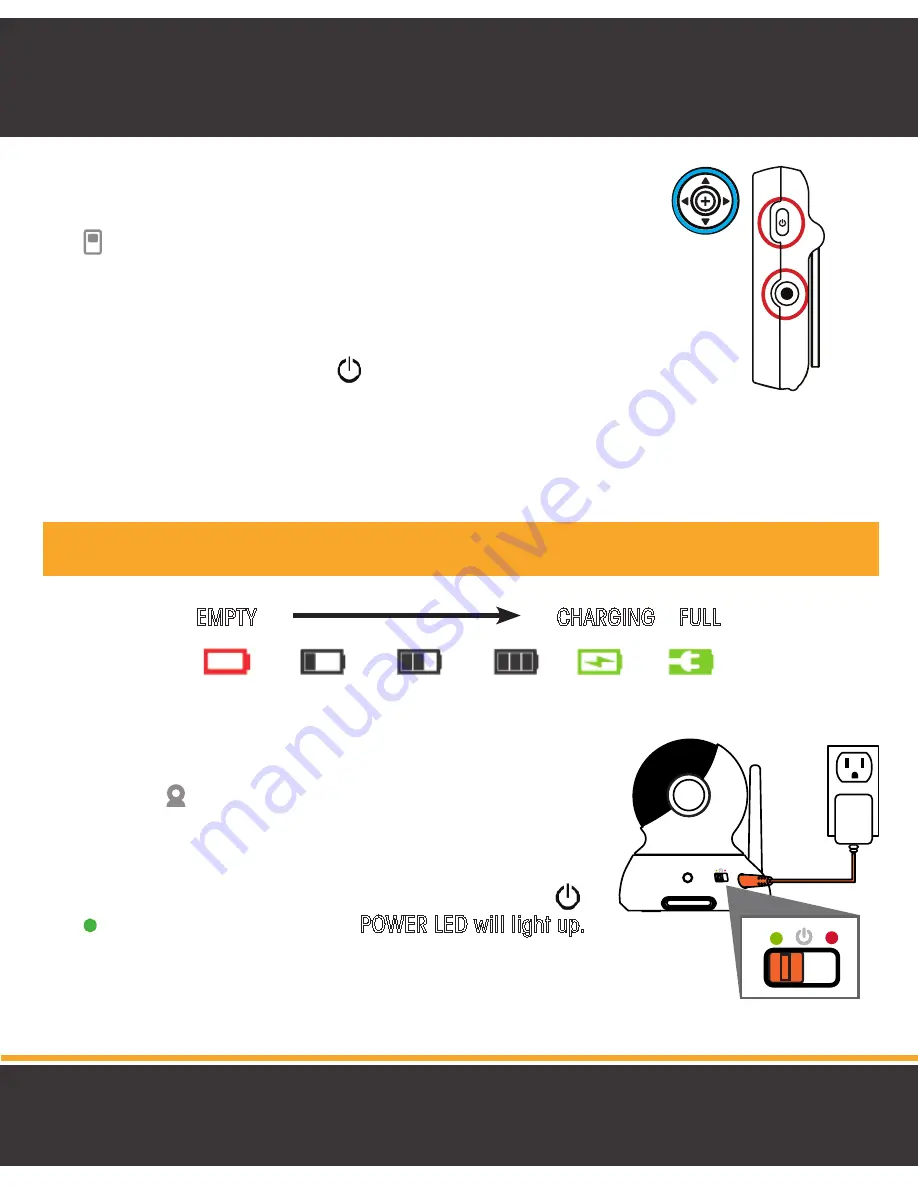
12
Connecting Power to the Monitor / Charging Battery
1. Connect the small end of power adapter marked MONITOR
into the DC input on the side of the monitor as shown
in the diagram. Connect the other end of the adapter into
an available wall outlet. For safety reasons, ONLY use the
adapters included in the package.
2. Press and hold the POWER
button on the side of the monitor to
turn the monitor ON.
3. The icon in the top right corner of the main screen will show you the battery power status.
4. The
LED Ring on the front of the monitor also indicates the battery power status.
SOLID BLUE
= BATTERY FULLY CHARGED
SLOW FLASHING BLUE
= BATTERY CHARGING
QUICK FLASHING BLUE
= BATTERY LOW
FLASHING PINK
= PAIRING UNSUCCESSFUL
EMPTY CHARGING FULL
Connecting Power to the Camera
1. Connect the small end of the power adapter marked
CAMERA into the DC input on the back of the camera
base as shown in the diagram. For safety reasons, ONLY
use the adapters included in the package.
2. On the side of the camera, slide the POWER switch
LEFT to the ON position. The POWER LED will light up.
LED Ring
DC Input
Power
SETUP



























