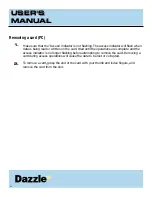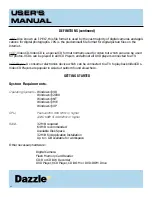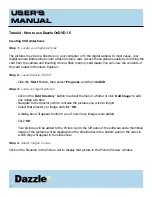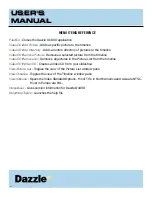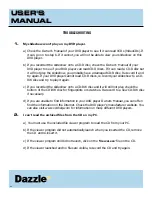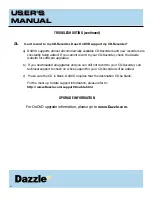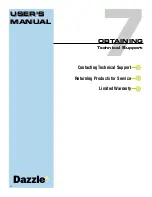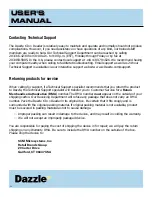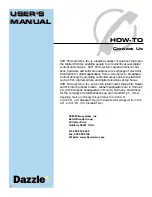USER'S
MANUAL
USER'S
MANUAL
53
I have inserted my media card into my Dazzle card reader, but I am unable to access
my data. What do I do?
If you are using a SmartMedia card, make sure that you have inserted the SmartMedia card
into the Dazzle card reader with the gold contacts facing down. For more information
regarding inserting your SmartMedia, please refer to the section titled "Inserting a
SmartMedia Card" in the User’s Manual.
If you are using a MultiMediaCard or a Secure Digital card, make sure that you have
inserted the card with the gold contact facing up. For more information regarding inserting
your MultiMediaCard or Secure Digital card, please refer to the section titled "Inserting a
MultiMediaCard or Secure Digital Card" in the User’s Manual.
If you are using a CompactFlash card or IBM Microdrive, make sure that you are inserting
the media with the media label up and CompactFlash connectors inserted into the card
reader first. For more information regarding inserting a CompactFlash card or an IBM
Microdrive, please refer to the section titled "Inserting a CompactFlash Card" in the User’s
Manual.
If you are using a Memory Stick card, make sure that you are inserting the media with the
gold contacts facing up. For more information regarding inserting Memory Stick cards,
please refer to the section titled "Inserting a Memory Stick Card" in the User’s Manual.
3.
Содержание 6 In 1 Reader
Страница 1: ...1 USER S MANUAL 6 In 1 Reader...