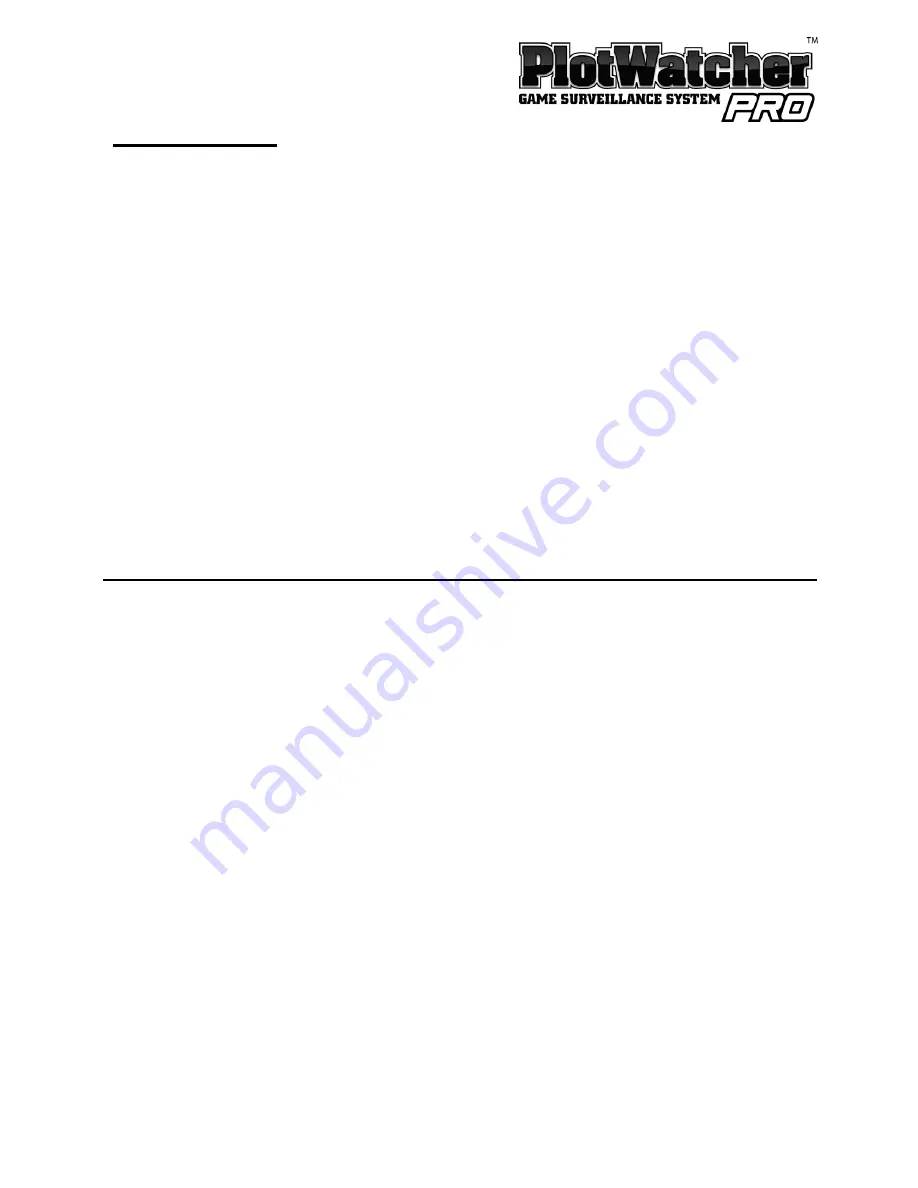
Page | 7
www.day6outdoors.com
Camera Interface: Status Screen, Navigation Buttons, and Selector Switches
5. Power on the camera by sliding the Power switch to the center position.
6. Set the Time and Date.
Press the PAGE button to step through the settings pages to “Set Time
and Date.”
Press the SELECT button to step through the fields on the page.
Use the UP and DOWN buttons to change values.
After setting the Time and Date, press PAGE until you return to the
status screen.
7. That’s it! It’s a good idea to take some test video before putting the camera
in the field, to ensure everything is working correctly. With the camera ON,
shut and latch the door and aim the camera at a well illuminated scene to
collect some time-lapse video!
Checking Your First Video
1. Install the GameFinder software which is on the included CD. (See next
section,
GameFinder Software,
for detailed install instructions.)
2. View the test video.
A. Open the camera, wait for the status to display, and then power it off.
B. Remove the memory card and place it into your PC or MAC computer.
C.
View the files on the memory card:
If “Autoplay” opens in Windows,
choose “Open folder to view files.” Otherwise, use “My Computer” to
click on the drive letter. On an Apple computer, you can use “Finder”
to navigate to your memory card.
D. Double click on the
DCIM
folder, and then the
100D6OPR
sub folder.
Содержание PlotWatcher Pro Game Surveillance System
Страница 1: ...Page 1 www day6outdoors com...






















