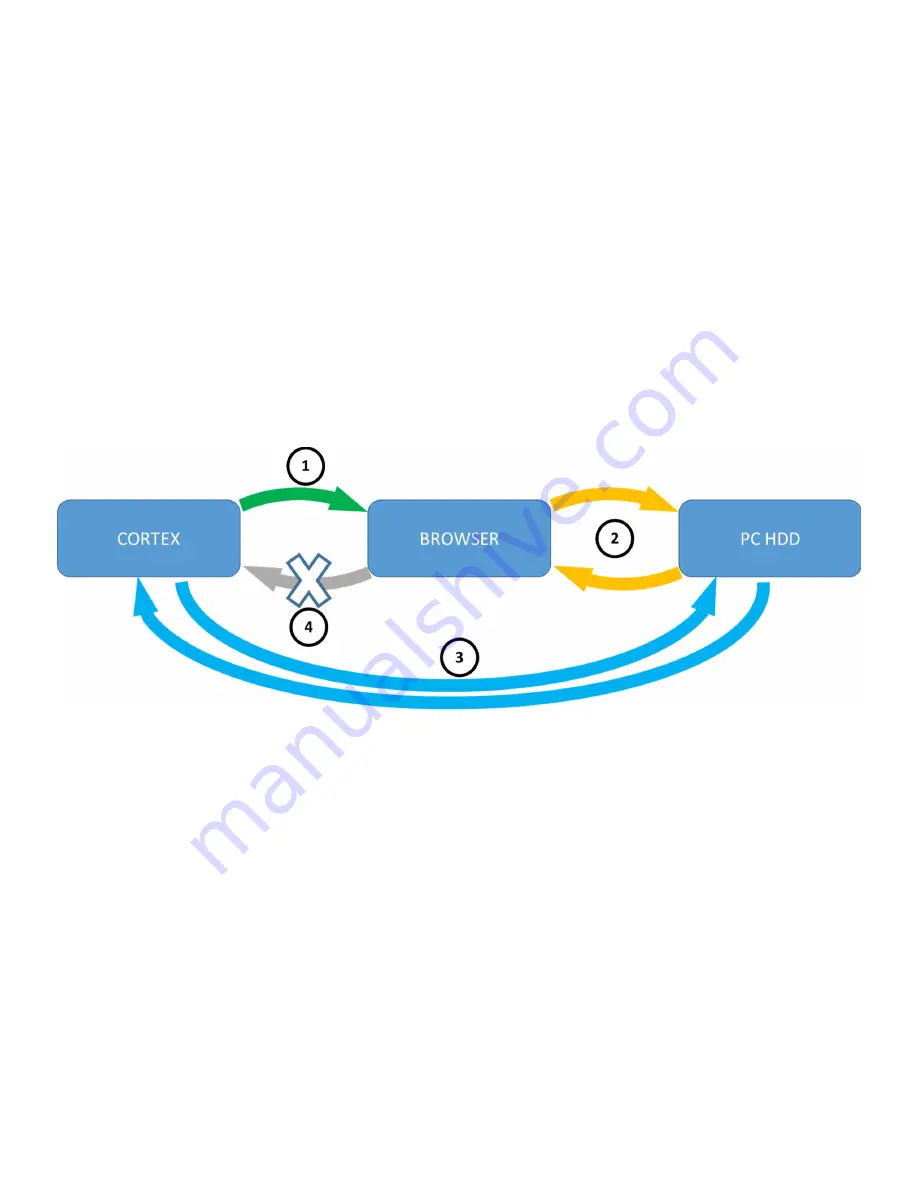
88
6.4. Workspace Transfers
The illustration below shows the relationship between the different locations where Workspaces can be stored and how
they are transferred between the different elements of the system.
Upon initial connection to a Cortex unit, the Workspace is automatically downloaded to your PC’s Web browser. The actual
Workspace is selected from your user profile in the Cortex when you log-in. This process is similar to what happens when
you connect to a remote web site and the site’s Web Server sends the web pages for display on your computer. The Cortex’s
Web Server sends you your personal page. This is shown by (1) in the illustration. Note that it is NOT possible to transfer a
workspace directly from your browser to the Cortex as shown by (4).
While working with Cortex units and customizing a Workspace, the Workspace itself will reside within the Web Browser’s
active memory (or in DavLink, if you aren’t using a browser). This is the “live” view you see when connected to a Cortex or
editing a Workspace. You can save workspaces to your computer’s disk drive (HDD or SSD) for archiving and eventual
transfer to a Cortex. You can also load a workspace from your computer disk into your browser. This process is shown by
(2). This locally-loaded Workspace can even replace the Workspace initially sent to you by the Cortex in (1). Note that upon
a subsequent re-connection to a Cortex, or following a Browser Refresh command (F5), your active Workspace will be
downloaded from the Cortex once again, and your locally-originated Workspace will be overwritten. So loading (2) will
overwrite (1) in your browser.
Workspaces are uploaded and downloaded between your computer and the Cortex through the
System-Workspace
drop-down menu that was explained in Section 4.2.7.
Содержание Cortex Series
Страница 2: ...2...
Страница 5: ...5...
Страница 9: ...9 1 3 Specifications...
Страница 18: ...18 2 4 2 Jumpers for the Cortex 320 Jumpers and switches location on the Cortex 320 main board...
Страница 91: ...91...





































