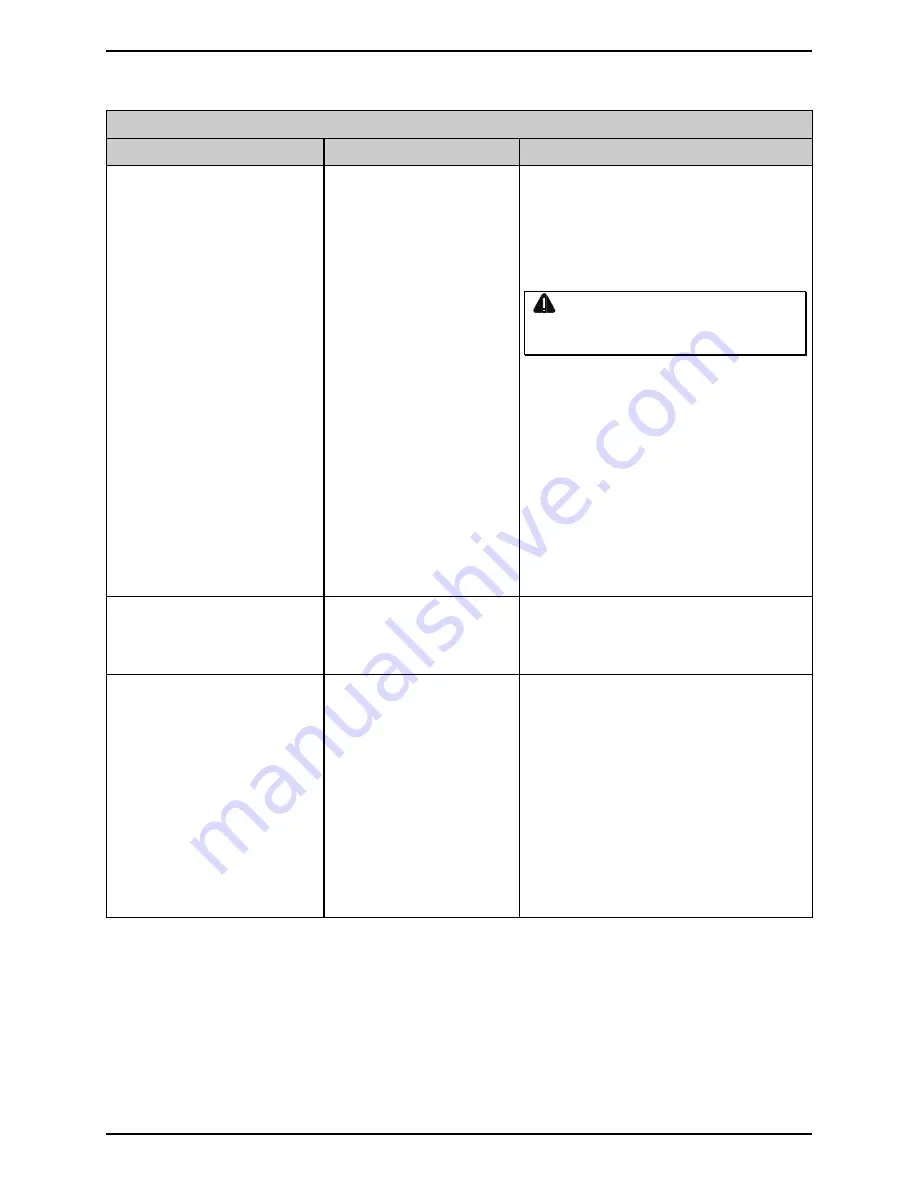
Troubleshooting
3-14
Fault Messages (continued)
Displayed Message
Description
Possible Solution(s)
CUTTER FAULT
Blade positioning has
failed.
Cycle power OFF and ON. Then,
ensure that media thickness is
within specification for the cutter.
Retry. If the fault continues, try the
following:
WARNING! Turn OFF and
unplug the printer before
proceeding.
1)
Ensure that the cutter is properly
installed and that the cable is
connected and undamaged.
2)
Clean the cutter and ensure that
the mechanism is unobstructed.
3)
The cutter may be defective;
replace it.
4)
The Main Logic PCB may be
defective; see Section 4.4.
DMA FAULT
Direct Memory Access
has failed.
Cycle power OFF and ON. If the
fault does not clear, replace the
Main Logic PCB; see Section 4.4.
GAP MODE
CANNOT CALIBRATE
Consistently low sensor
readings have occurred.
Press any key to continue then try
the following:
1) Retry calibration, ensuring that
media was inserted in the sensor
during the appropriate step.
2) Clean the sensor (see Section
2.1.2) then retry calibration.
3) Try Advanced Entry Calibration;
see Section 2.2.2.3.
Содержание M-Class Mark II
Страница 1: ...M Class Mark II Maintenance Manual...
Страница 3: ...i Contents 1 Overview 2 Adjustments and Maintenance 3 Troubleshooting 4 Removal and Replacement...
Страница 4: ...ii...
Страница 5: ...i 1 Overview 1 0 Introduction 1 1 1 About this Printer 2...
Страница 6: ...ii...
Страница 42: ...ii...
Страница 62: ...Troubleshooting 3 20...
Страница 64: ...ii 4 11 Media Supply Assembly 28 4 11 1 Media Hanger 28 4 11 2 Media Hub 29...
Страница 94: ...Removal and Replacement 4 30...
















































