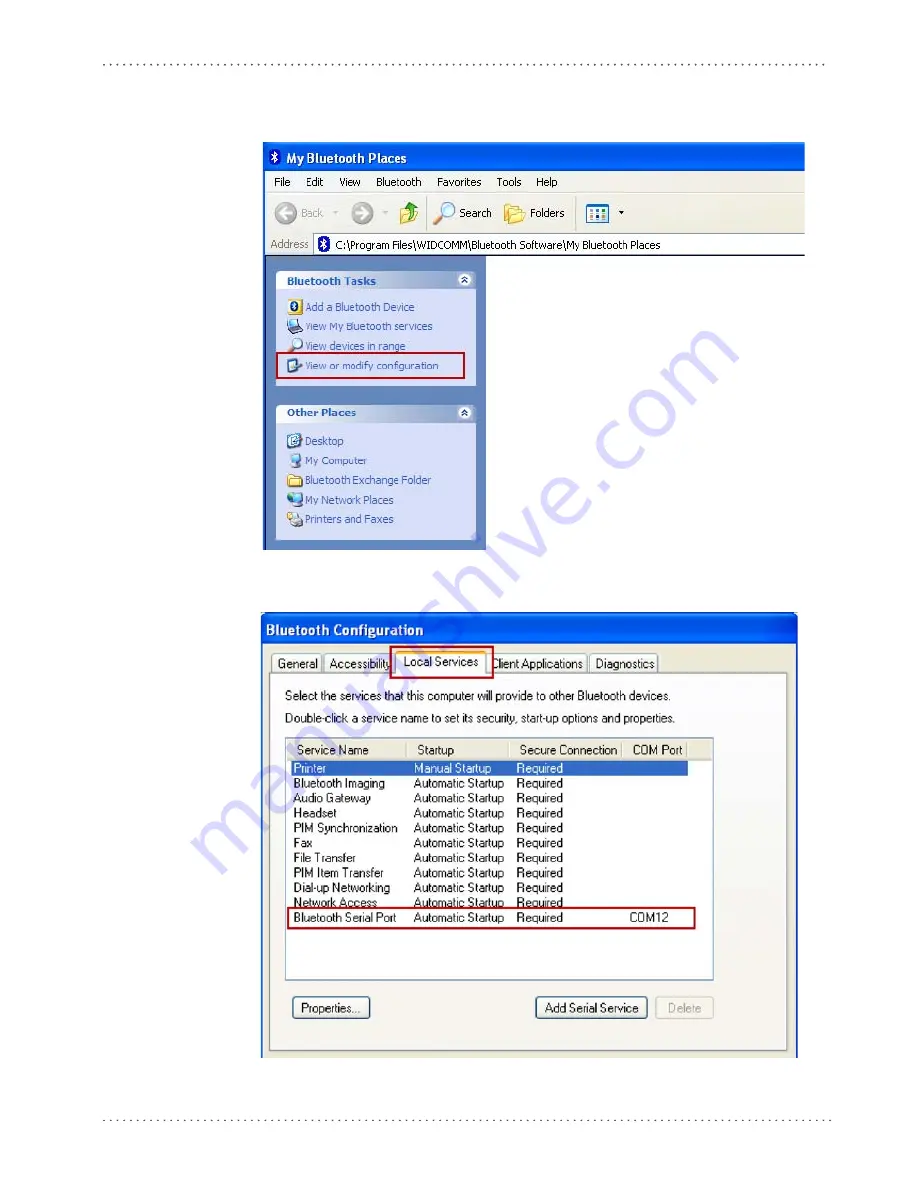
Serial Port Profile (Master)
Initial Bluetooth® Connection Guide
41
8. Four ascending beeps will be emitted, signaling that the reader has been successfully con-
nected to the Bluetooth-enabled PC. To check the COM Port connection, click to
View
or modify configuration
in the
My Bluetooth Places
window.
9. Select the
Local Services
tab. The
Bluetooth Serial Port
entry lists the connected
COM Port for the reader in SPP Master mode.
Содержание PowerScan BT8300 Family
Страница 4: ...Contents ii PowerScan BT8300 NOTES...
Страница 66: ...HID Profile 62 PowerScan BT8300 NOTES...
Страница 88: ...HID Profile 84 PowerScan BT8300 NOTES...
Страница 93: ...Initial Bluetooth Connection Guide 89 Numeric Keypad 0 1 2 3 4 5 6 7 8 9 Exit and Save Configuration...
Страница 94: ...90 PowerScan BT8300 NOTES...
Страница 95: ......
















































