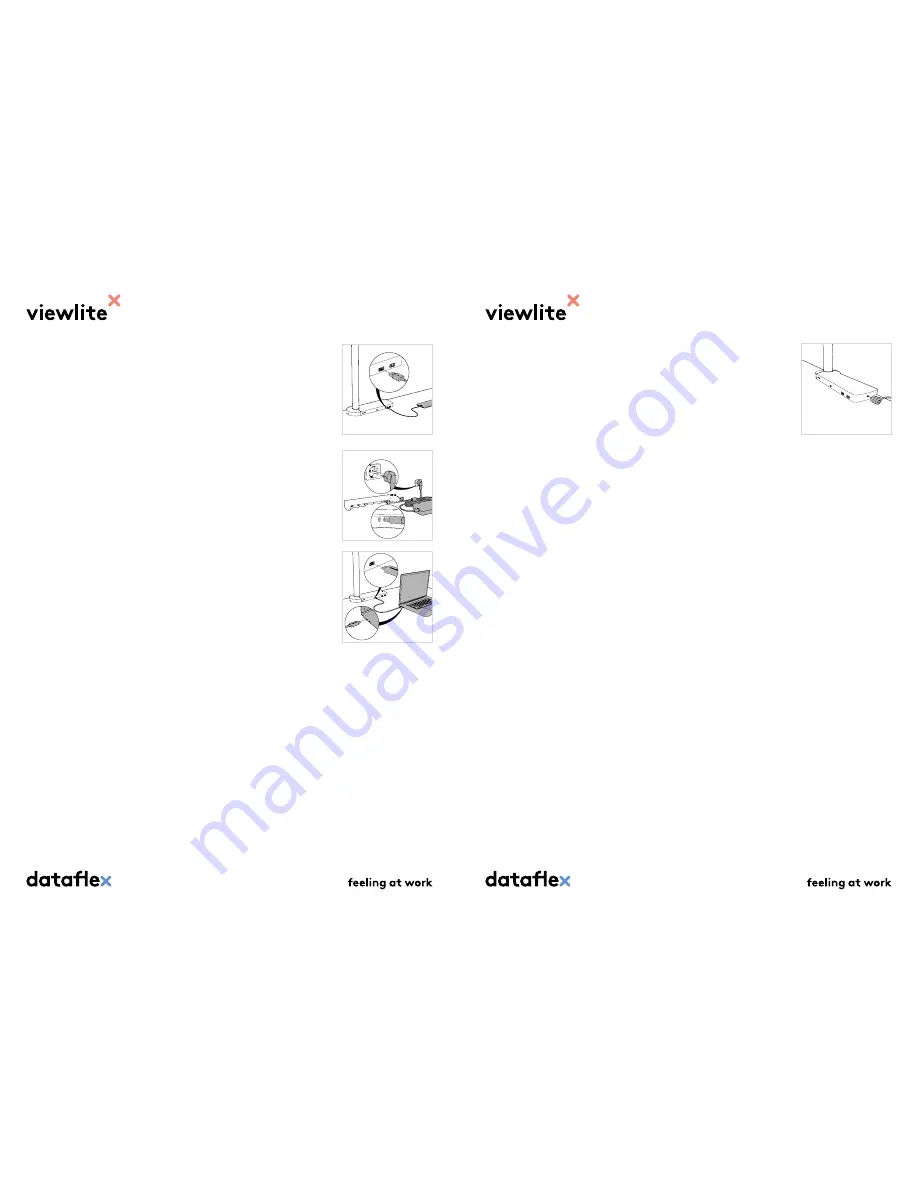
4.8 Connecting security devices
It is possible to attach
Link
to your desk using a Kensington lock (not
included) (see table 2.3). See the lock manual for more information.
4.9 Configuring your display device
You can configure the
display device
you have connected in your
device
’s
operating system. This manual contains general instructions for the two
most common operating systems.
4.9.1 Windows
Use Windows to configure the display on one or two
display devices
connected to
Link
.
Right-click on the desktop and select screen resolution.
In this window, select the desired resolutions.
You have three options for configuring your screens:
1) Setting an external
display device
as the main screen.
2) Setting external
display devices
as an extension of the main
screen (expand main screens).
3) Setting external
display device
as a duplicate of the main
screen (duplicate main screens).
Tip: You can also open the screen settings by holding down P.
4.5 Connecting USB 3.1 peripheral equipment
You can connect
peripheral equipment
to
Link
via the two USB 3.1
ports
(see table 2.1) on the front of
Link
. The USB 3.1
ports
support
SuperSpeed
rates and a power output of 10 watts.
Take note: Make sure the
peripheral equipment
is compatible with the
performance specifications of
Link
.
4.6 Connecting to the power supply
Use the adapter and cable provided to connect
Link
to the power supply
(see table 2.2). When connected to the power supply,
Link
will automa-
tically switch on (to stand-by). You can switch off
Link
completely by
disconnecting it from the power supply.
4.7 Connecting your device
You can connect your
device
to
Link
via the USB-C
port
(see table 2.1)
on the front of
Link
. Your
device
can now take advantage of all the
possibilities offered by
Link
.
Connecting and disconnecting: The
device
can be connected to
Link
or
disconnected from
Link
, regardless of whether
Link
and the
device
are
switched on or off.
Take note: Not all USB-C cables support the USB 3.1 Gen 1 standard. It
is possible that these cables do not support data, visual information
and power transfer. Dataflex therefore recommends using the included
Dataflex USB-C cable to connect your
device
to
Link
. This ensures the
best possible use of all the possibilities offered by
Link
in combination
with your
device
.











