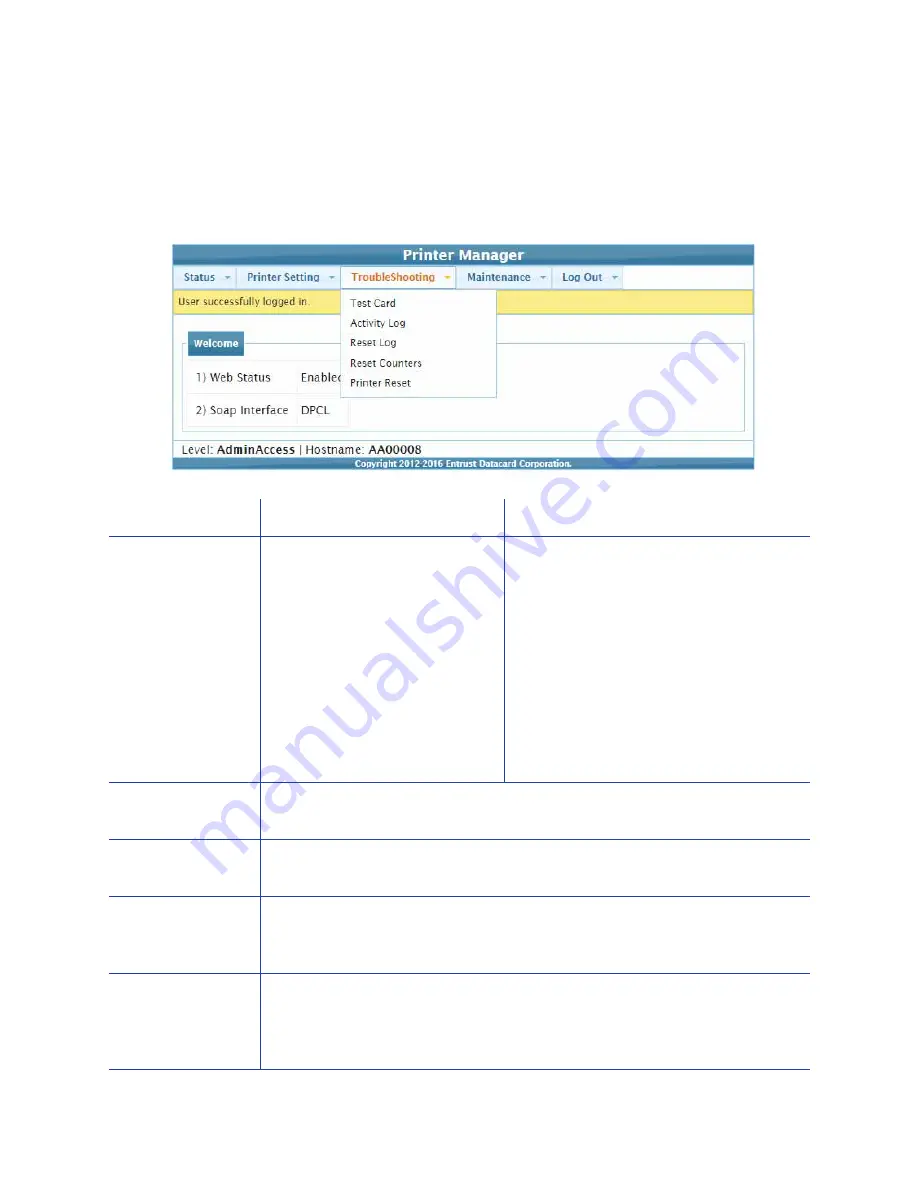
70
Using Printer Manager
TroubleShooting Menu
The options on the TroubleShooting menu allow you to print test cards, manage the audit log,
and reset card counts.
Menu Option
Description
Purpose
Test Card (A)
1.
Input Hopper Number
2.
Magnetic Stripe
3.
Color
4.
Monochrome
5.
Test Pattern to use for Color
and/or Monochrome
6.
Copies
7.
Park Smart Card
8.
Park Position
9.
Smart Card Park Time
10.
Do not eject card
Select the options to print one or more test
cards. Refer to
for
more information.
Activity Log (A)
Download the activity log information and save it to a text file. Click Download
(scroll to the bottom of the window) to save the file.
Reset Log (A)
Reset the log. Click Run in the Reset Log submenu to remove all of the entries
from the activity log.
Reset Counters (A)
Reset the Current Count counters in the printer. Click Run in the Reset Counters
submenu to reset the counters. Life counters or total card counts cannot be
reset.
Printer Reset (A)
Reset the card printer. Click Run in the Printer Reset submenu to perform a cold
restart on the printer. This is the same as powering the printer off and on again.
After the printer has reset, you can resume using Printer Manager without
logging in again.
Содержание CR500
Страница 8: ...viii ...
Страница 10: ...x ...
Страница 14: ...xiv ...
Страница 20: ...6 Introduction ...
Страница 28: ...14 Plan the Installation ...
Страница 60: ...46 Install the Printer ...
Страница 106: ...B 4 Printer Specifications ...






























