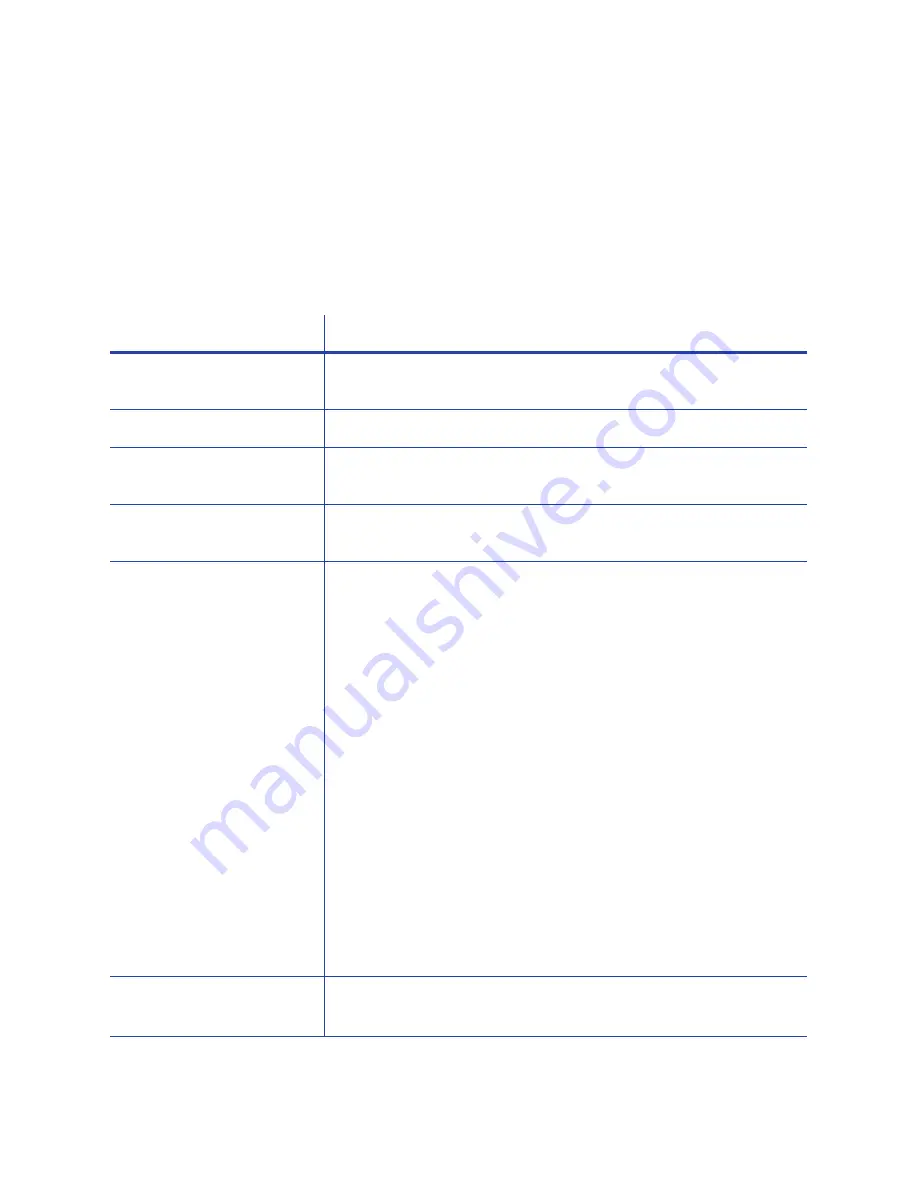
CR500 Instant Issuance System Installation and Administrator’s Guide
71
Test Card
Use the TroubleShooting menu Test Card options to identify card production issues.
When printing test cards, make sure to keep track of the cards printed and their source. Due to
the requirements of the financial card market, each card printed must be accounted for. Use your
own blank cards to preserve the pre-printed customer card stock. Also provide counts of test
cards and supplies for customer tracking.
Option
Description
Input Hopper Number
Select the input hopper number where the test card to be used is
loaded.
Magnetic Stripe
Print the card with encoded magnetic stripe data.
Color
Print the test card using the YMCK panels of the print ribbon on the
front or back.
Monochrome
Print the test card using a monochrome ribbon (or the K panel of a
color ribbon) on the front or back.
Test Pattern to use for Color
and/or Monochrome
Select a test pattern to use on the front or back of the test card, from
the following:
TestPattern1: Full color test card used to evaluate overall print quality
using the YMCK panels of the print ribbon.
TestPattern2: Half color test card used to evaluate overall print quality
when using short-panel YMCKT ribbon.
TestPattern3: Dense blue test card to test intensity issues that can
appear as wrinkles on the printed card.
TestPattern4: Color step test card (RGBK/YMC) that uses all panels of
the print ribbon and displays the steps of each color from darkest to
lightest.
TestPattern5: Used to set up card registration.
TestPattern6: Prints a marbles-image test card to evaluate general
appearance.
TestPatternCheckered and TestPatternRegistration: Used to check
card registration mechanically. Side/side or lead/trailing issues may
indicate a chassis, card guide, or roller problem.
TestPatternGrid: Used to print a full K panel test card.
TestPatternManufactureA–E: Used only during manufacturing setup.
Copies
Enter the number of test cards to print for each test, from 1 to 10.
Default: 1
Содержание CR500
Страница 8: ...viii ...
Страница 10: ...x ...
Страница 14: ...xiv ...
Страница 20: ...6 Introduction ...
Страница 28: ...14 Plan the Installation ...
Страница 60: ...46 Install the Printer ...
Страница 106: ...B 4 Printer Specifications ...






























