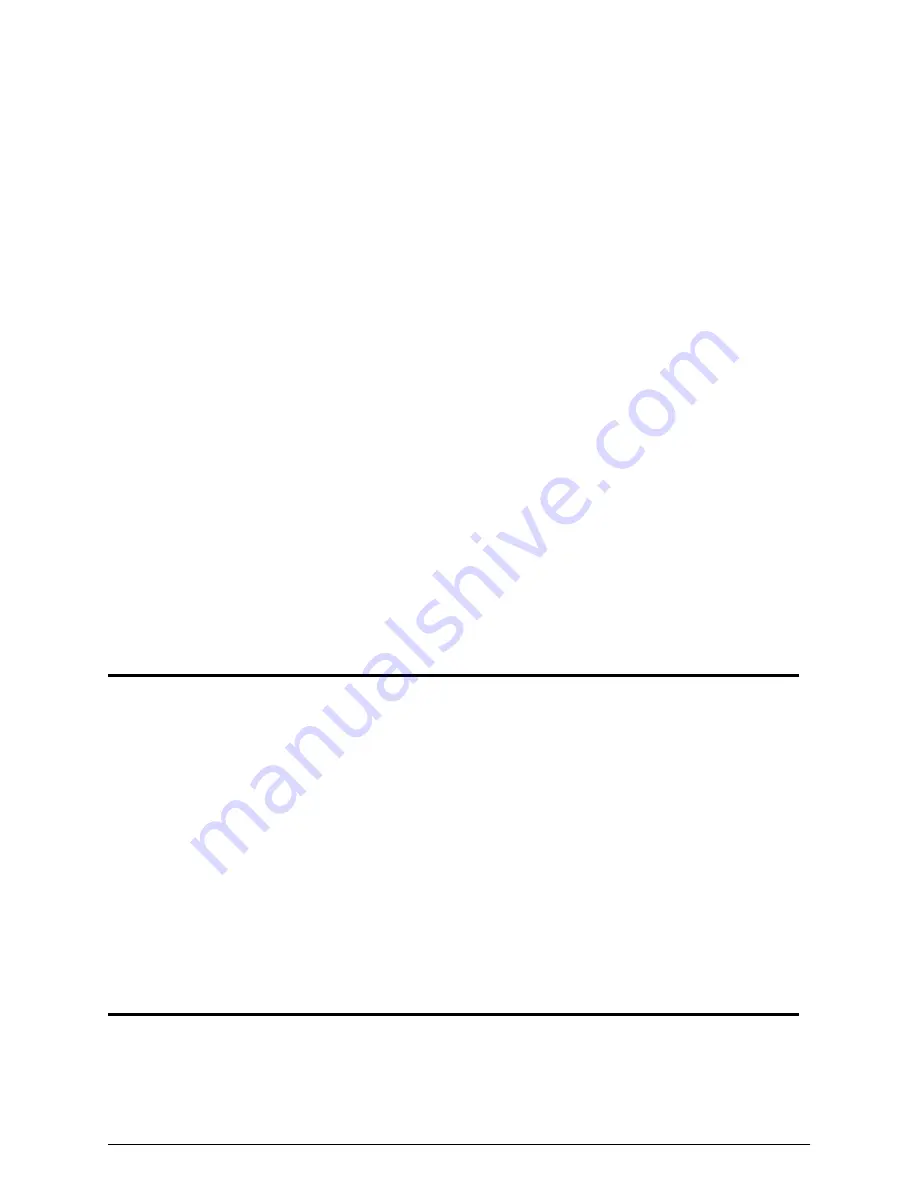
Page 24
5
The printer does not respond when
I print a card or when I click
“Resume” on the Printer Toolbox.
•
Make sure the printer is plugged in. See “Power on the printer”
on page 10.
•
Make sure the printer is connected to the PC. See “Check the
PC connection” on page 9.
•
If the Status Light on the printer is blinking amber (orange),
press the Ready button for 5-7 seconds.
•
Power off the printer and power it on to see if communication
resumes.
•
See
SP35 Info Central
for more detailed communication
troubleshooting information.
6
The printer cover will not close.
•
Push firmly on the front edge of the blue cover to latch it.
•
Make sure no extra items are inside the printer.
•
Make sure the print ribbon cartridge is installed correctly. See
“Loading print ribbon” on page 7.
•
If you installed or bumped the printhead cartridge, make sure it
is installed correctly. See
SP35 Info Central
.
What is the problem?
Try this:
Содержание 553772-001
Страница 1: ...SP35 Printer Guide 553772 001 May 2003...




































