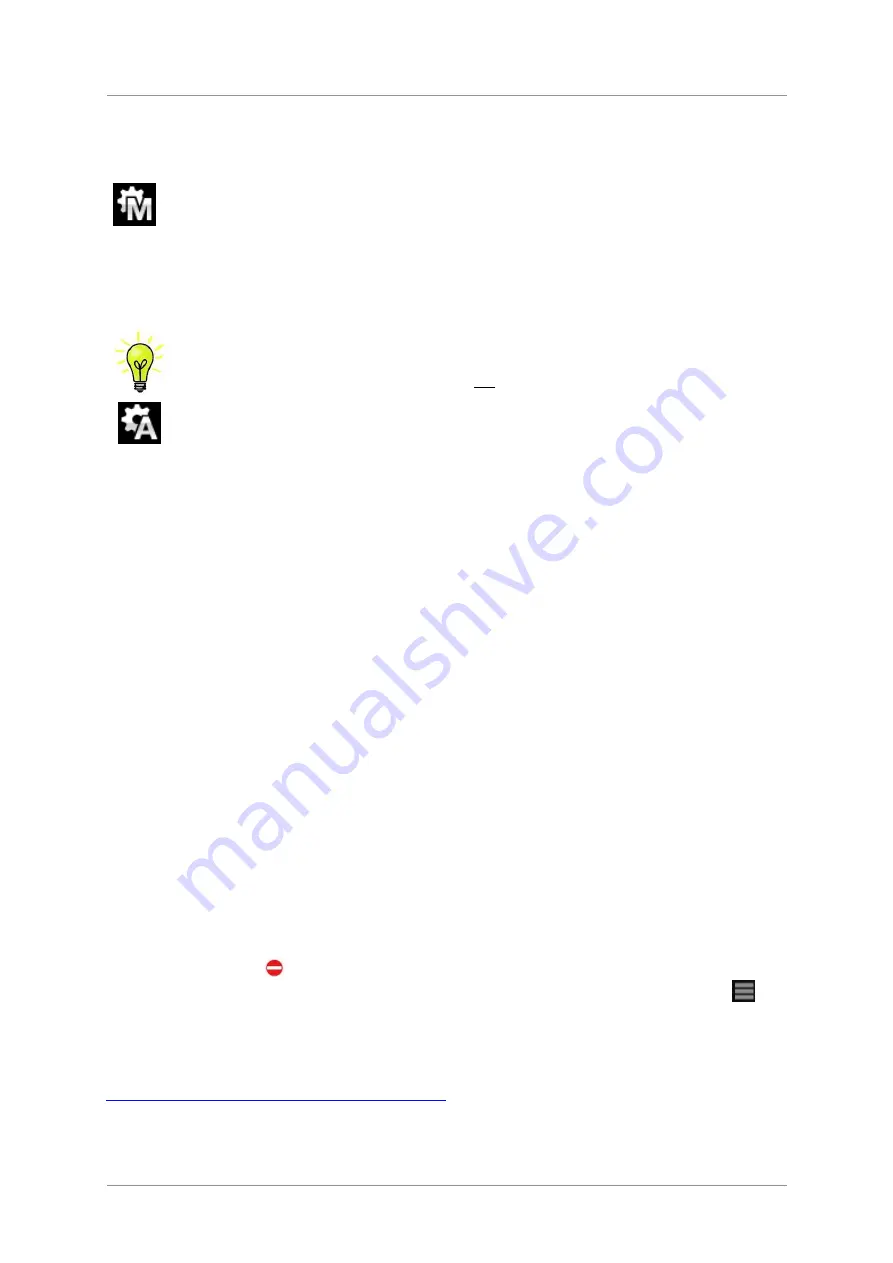
dCS
Vivaldi Upsampler User Manual
Software Issue 1.2x
December 2015
Vivaldi Upsampler Manual v1_2x
Page 19
English version
•
For iPad, download the dCS Vivaldi HD App from the App Store and install it.
•
For iPhone/iPod, download the dCS Vivaldi App from the App Store and install it.
•
Connect the Upsampler’s
Network
interface to the Ethernet network.
•
Select the Upsampler’s
Network
input.
Open the Upsampler’s Menu and select
Settings > Sync Mode > Master Mode
.
•
Connect the control device (e.g. iPad) to the network.
•
Launch the dCS Vivaldi App.
•
The system will search for compatible zones (media renderers) e.g. Vivaldi Upsampler. If there is
only one zone, it will open automatically. Otherwise, when the zone list appears, tap the Upsampler
icon in the zone you want to use.
Connect the Upsampler’s
AES1+2
output (or
AES1
) to the Vivaldi DAC’s
AES3+4
input
(or
AES3
), as this will accept tunnel commands from the Upsampler.
The DAC’s
AES1+2
input (or
AES1
) does not have this feature.
Open the DAC’s Menu and select
Settings > Sync Mode > Audio.
•
To send set-up commands to the Vivaldi Upsampler or DAC, tap
Zones
then
Settings
. The
commands available are:
¾
Upsampler
–
Input
,
Output Rate
,
Source Names
,
Filter
,
Power
(Sleep/Wake/Off)
¾
DAC
–
Input
,
Power
(Sleep / Wake / Off).
At the bottom of the set-up page, you will see the network & MAC addresses, Upsampler software
issues, Upsampler serial number and App version.
When you have finished setting up, tap
Done
.
Playing music
•
Next, tap the media server or Vivaldi Upsampler input you want to access e.g.
SERVER1
,
USB
Input
(this is the Upsampler’s
USB2
input with a flash drive fitted to it).
•
Select the way you want to view your music – by Artist, by Album, by Title, etc.
•
When the track list appears, tap the track you want to play. Do not tap any tracks if you want to
play the whole album.
•
Tap
Play
Now
to cancel the current playlist (if any) and play that track or album immediately.
•
Change tracks either by tapping a different track in the playlist or use the
<<
and
>>
buttons.
•
The
App’s
Phase
,
/-
and
Mute
controls tunnel through the Dual AES interface to control
the Vivaldi DAC directly. Note that there is a brief delay before these commands reach the DAC.
Playlist
•
To start a playlist or add to it, choose a track or album and tap
Add to Queue
– the options are:
¾
Start
– adds the track to the start of the playlist.
¾
Now
– inserts the track in front of the track currently playing and plays it.
¾
Next
– inserts the track directly after the track currently playing.
¾
End
– adds the track to the end of the playlist.
•
To modify the playlist, tap
Queue
– the options are:
¾
Clear
– clears all entries from the playlist.
¾
Save
– name the playlist and save it for later use.
¾
Edit
– adds the
sign to all tracks in the Queue, tap those you want to remove from the
Queue, then tap
Delete
. To move a track to a different position in the Queue, drag the
icon
to a different position. Tap
Done
when finished.
•
To load a saved playlist, tap
Home
, then
Saved Playlists
. Select the list you saved earlier.
For more detailed information, please download the User Manual for the dCS Vivaldi App from
http://www.dcsltd.co.uk/products/vivaldi-upsampler/
.






























