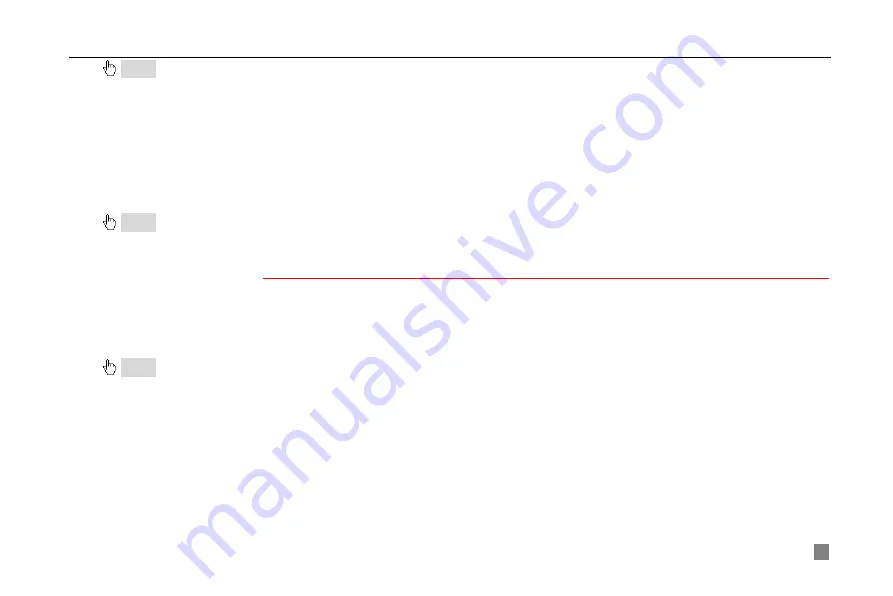
Digital Video Recorder User Manual
71
Notice: If HTTP port is not 80, other number instead, need add the port number after IP address. For example, set HTTP port as 82, need input
IP address like 192.168.0.25:82.
User name and password here are the same with that used on the DVR. The default is admin and 123456.
6.1.2 On WAN
There are two ways that the DVR is connected to internet.
1. Connect the DVR to internet through a router or virtual server.
STEP1
Input IP address, Subnet, Gateway. If using DHCP, please enable DHCP in both the DVR and router.
STEP2
Enter Video to set network video parameters like resolution, frame rate etc.
STEP3
Forward IP address and port number in Virtual Server setup of the router or virtual server. Close firewall.
Notice
:
Forwarding block may be different in different routers and server, please check your router manual.
STEP4
If users want to utilize dynamic domain name, need apply for a domain name in a DNS server supported by the
DVR or router. Then add to the DVR or router.
Now this unit only supports
www.dns2p.com
,
www.88IP.net
,
www.meibu.com
,
www.dyndns.com
,和
www,no-ip.com
About the router, please check in the router manual.
STEP5
Open IE browser, input IP address, or dynamic domain name and enter. If HTTP port is not 80, add the port
number after IP address or domain name.
STEP6
IE will download activeX automatically. Then a window pops up and asks for user name and password.
STEP7
Input name and password correctly, and enter to view.
Notice: If you cannot download and install activeX, please r
efer to
Appendix A FAQ Q7.
2. Connect the DVR to internet directly.
STEP1
Input IP address, Subnet, Gateway gotten from your ISP. If using ADSL, please input user name and password,
and click OK. The DVR will connect the server and show “connection succeeds”.
STEP2
The following steps are the same as STEP4-7 of the connection way above.
6.2 Remote Preview
It will first enter remote preview interface as below.
Содержание DLW5600
Страница 9: ...8 Enter Menu System TOOLS Disk manager Choose the HDD one by one and click ...
Страница 24: ...Digital Video Recorder User Manual 15 Fig 3 2 Preview ...
Страница 45: ...Digital Video Recorder User Manual 36 Fig 3 20 Backup Player ...
Страница 79: ...Digital Video Recorder User Manual 70 Fig 6 1 View with IE browser ...
Страница 81: ...Digital Video Recorder User Manual 72 Fig 6 2 Remote Preview Interface ...
Страница 99: ...Digital Video Recorder User Manual 90 STEP2 Click on the software name A dialog box pops up ...






























