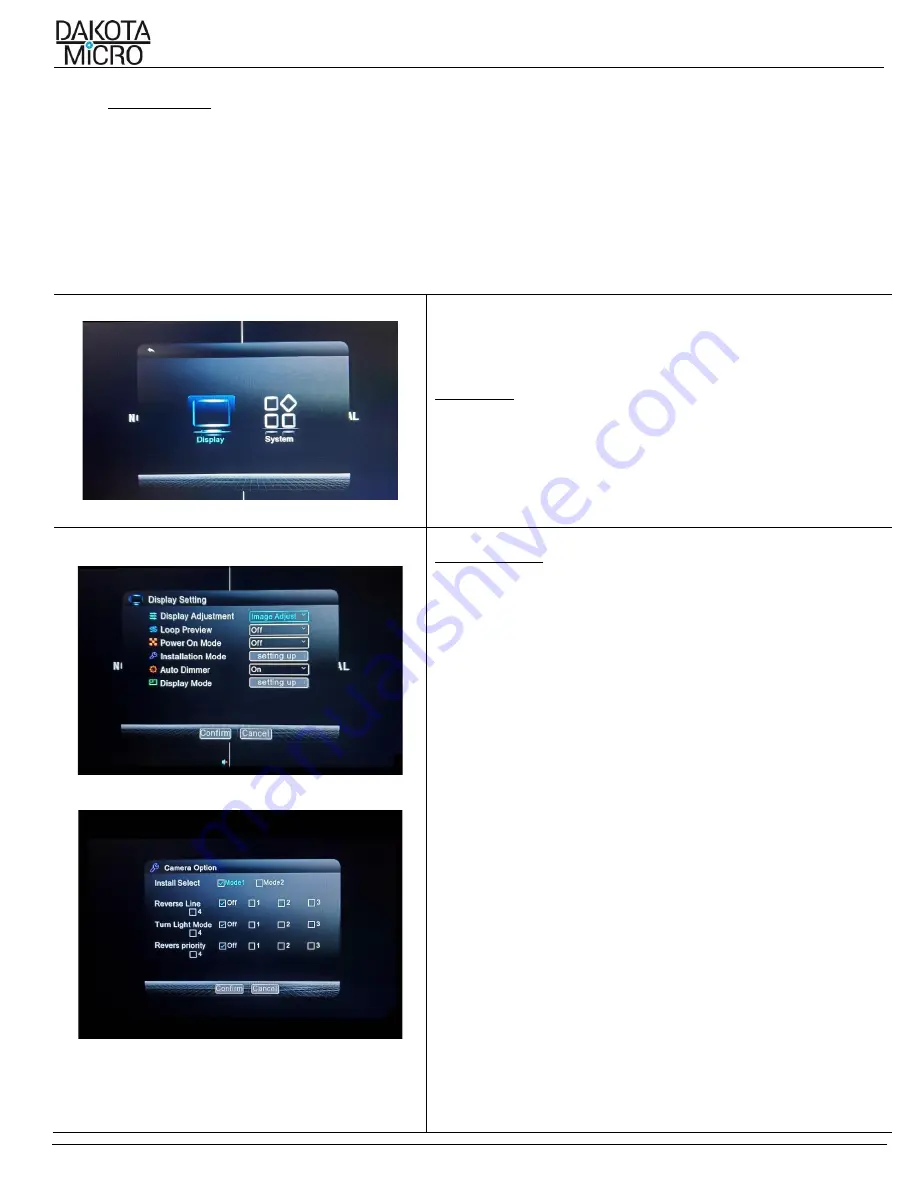
DM(AG)-H9Q User Manual
Author: MES Revised by: MES Rev: 08/13/21 Page 7 of 12
IX.
MENU SETTINGS
A.
Monitor Menu Settings
1.
Press the MENU key on the face of monitor or remote. MENU key a
lso acts as “enter” key once within menu
.
2.
Use the AV key on the monitor (up and down arrows on remote) to select an item under each section. Selected
menu items turn blue.
3.
Use
–
or + on the monitor (left and right arrows on remote) to change the value of the highlighted item.
4.
To exit: Press the MENU button monitor (left or right arrow on remote) multiple times until the menu goes away.
Allow monitor to time out (approximately 10 seconds).
MAIN MENU
Display:
Adjusts monitor display settings
System:
System Settings including time setup
Installation Mode (pictured below)
DISPLAY SETTING
DISPLAY ADJUSTMENT
: When utilizing microphone, allows for noise
reduction settings
Scene Mode: Adjusts look of entire display
–
highlight, film,
brilliance, cool, warm, custom. Adjustment of
brightness, contrast, saturation & hue of
chosen scene also available
Image Adjust: Allows adjustment of individual cameras
–
brightness, contrast, saturation, hue. You can
also individually flip each camera.
LOOP PREVIEW:
Set auto rotation time between screen views
–
OFF, 3, 5, 8, 10 or 15 seconds
POWER ON MODE:
Select the default camera view when you
power on. Select from cameras: 1, 2, 3, 4, ½, ¾,
H, and Quad
INSTALLATION MODE:
Choose from more default camera view
options.
Install Select: Mode 1 is regular screen view and Mode 2 flips
screen upside down.
Reverse Line: Check the boxes of which cameras (or none)
you’d like to view the reverse guidelines
. Note,
reverse lines can only be displayed in full
screen one at a time.
Turn Light Mode: N/A
Reverse Priority: Select which single camera overrides any other
trigger event when reversing
AUTO DIMMER:
Mark “On” if you want the monitor to
automatically dim in low-light conditions












