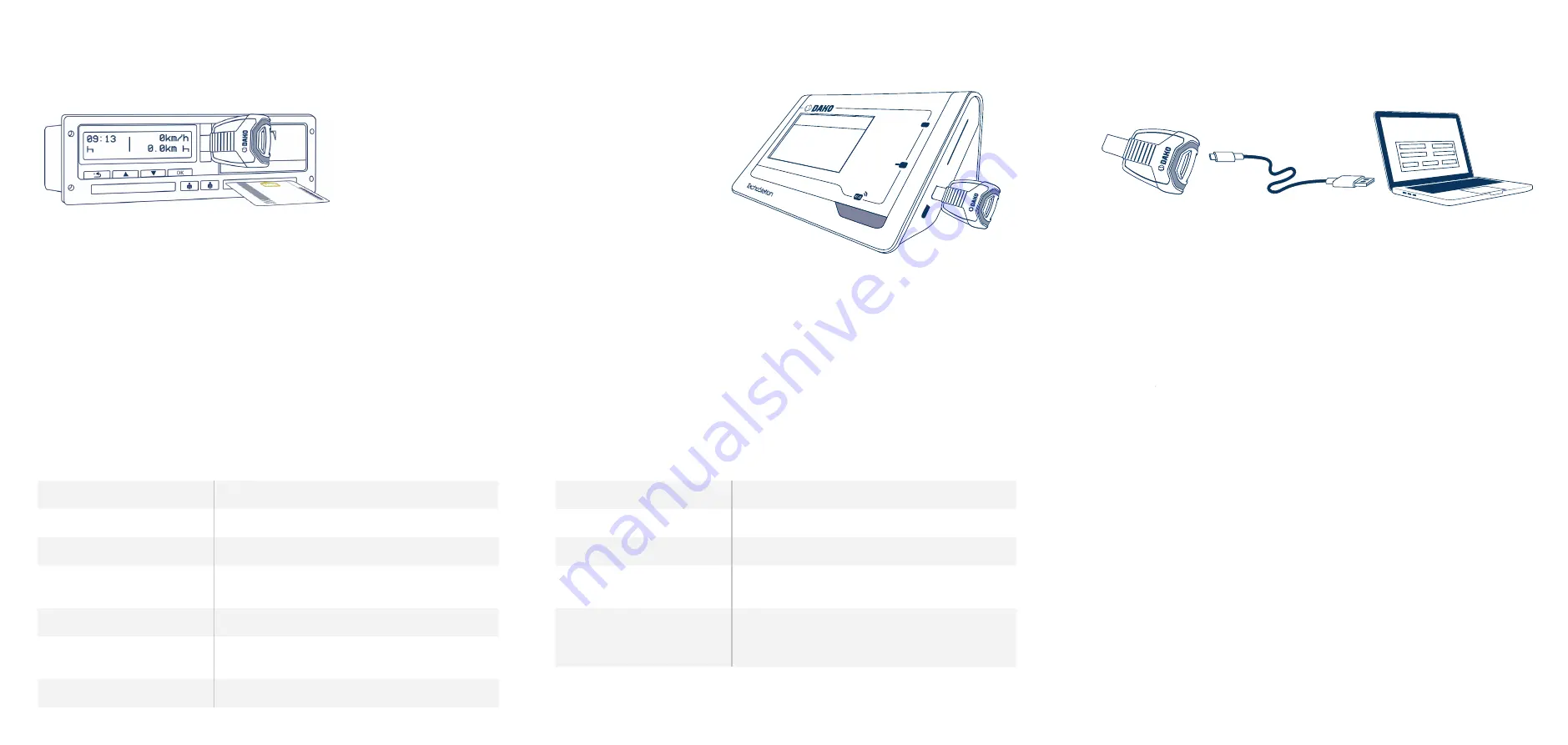
Simply Follow these Steps:
Download SmartStick-Transfer
1.
2.
3.
4.
5.
Install the SmartStick-Transfer software and ensure that there is an active
internet connection. Software download at:
https://downloads.dako.de/Programme/SmartStick-Transfer.zip
Connect the SmartStick to your PC via the included USB-C cable and start the
SmartStick-Transfer application.
Enter your TachoWeb user name in
User name
and click on
Password valida-
tion
. We recommend creating a separate SmartStick user account for data
protection reasons. Then enter the user password of your TachoWeb account
and click on
Verify
. After the check has been completed, the saved
alternative
company
will be displayed (if necessary, adjust via the drop-down menu) and
the password validation will be ticked off.
Save a location on your computer (
Error path
) to store data records that were
evaluated as incorrect and rejected during the check in TachoWeb (e.g. incor-
rect chassis number). Example: C:\Users\Public\Documents\Dako
Start the data upload by clicking the button
Upload container data
. During the
data upload the SmartStick lights up blue pulsing. After the upload the
SmartStick will be permanently lit green and a confirmation will appear. After
the process is finished, all data will be deleted from the SmartStick.
https://downloads.dako.de/Programme/SmartStick-Transfer.zip
Data Transmission / Upload to TachoWeb
via SmartStick-Transfer
SmartStick
Transfer
Download
42%
Simply Follow these Steps:
To begin accessing any tachograph with your SmartStick, turn your
ignition
switch to position 1 (accessory).
Insert the
compan
y card into slot 2 on the tachograph. The data can only be
downloaded when the company card is inserted.
You can now insert the SmartStick into the
corresponding access socket
on
the tachograph. The stick will start downloading immediately and automati-
cally. Wait until card authentication is completed.
During the download, the colour of the LED signal on the SmartStick will
inform you of the current status. Only remove the SmartStick from the tacho-
graph when the LED‘s signal is
permanently green
.
1.
2.
3.
4.
Reading Out Data / Downloading from
Tachograph
Pulsing yellow light
SmartStick storage is full
Pulsing red light
Download error/communication error/
storage error
LED Signal
Permanent blue light
Permanent green light
Permanent red light
Blue pulsing light
Download in progress
Unknown hardware error
Download successful, SmartStick can be
removed from the device
SmartStick inserted, waiting mode
Meaning
Simply Follow these Steps:
1.
2.
3.
4.
Insert the SmartStick into the
corresponding port on the TachoStation (bottom right-hand side).
You will automatically be logged in to the TachoStation. Wait for
instructions
on the display.
Manually
confirm
the data transmission on the screen to start.
The LED colour on the SmartStick will inform you of its status during the
uploading process on the TachoStation. Please only remove the SmartStick
when the LED signal on the TachoStation is
permanently green
. Successfully
transferred files will be deleted from the SmartStick; faulty files (see feedback
on the TachoStation) will remain on the SmartStick.
Data Transmission / Upload to TachoWeb
via TachoStation
LED-Signal
Permanent blue light
Permanent green light
Permanent red light
Blue pulsing light
Data transmission from the SmartStick started
Data transmission failed, error information
will be shown on the TachoStation‘s
display
Successful completion of data transfer,
SmartStick can be removed from the device
SmartStick inserted, waiting mode
Meaning


