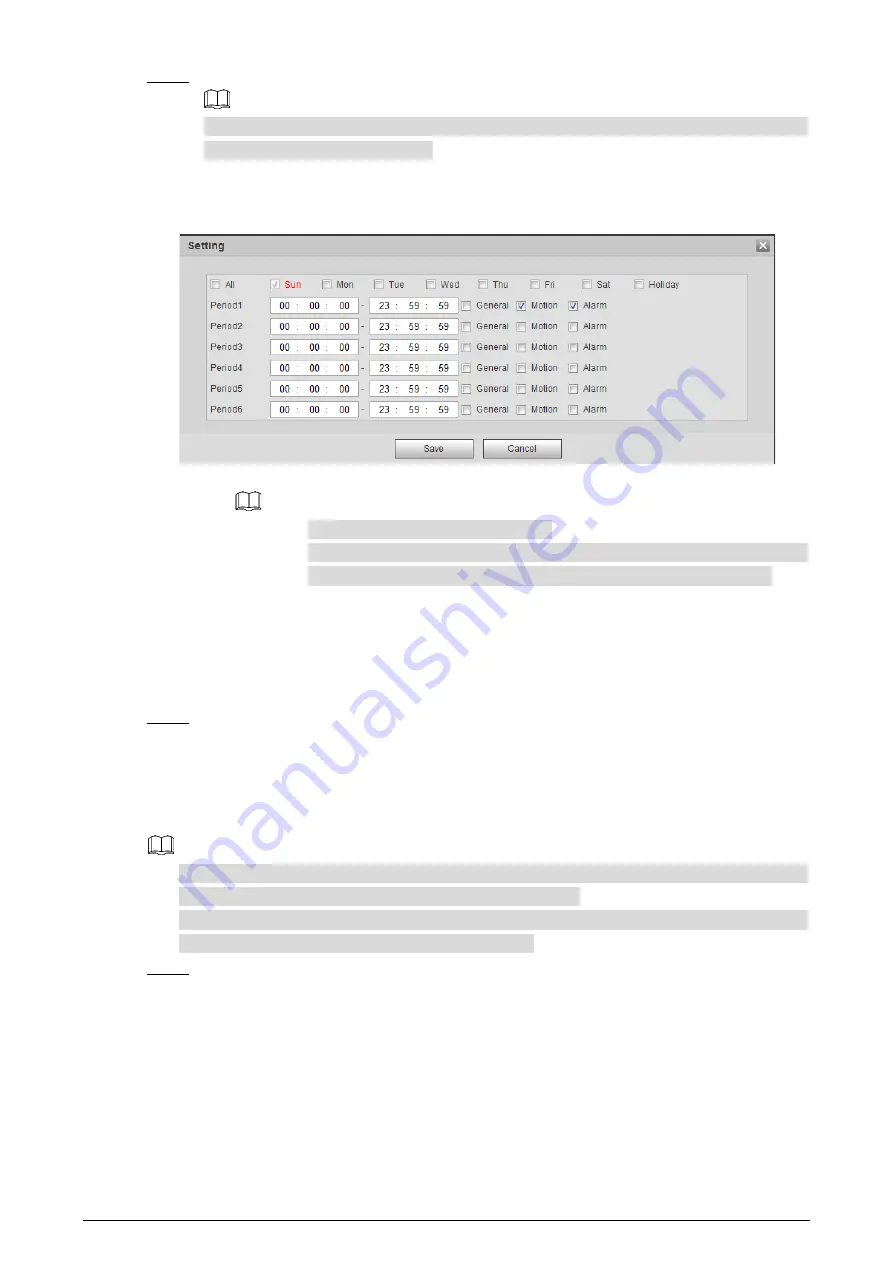
133
Select snapshot type and configure time period.
Step 2
Select snapshot type, and then you can also hold down the left mouse button to select the
time period in the chart as needed.
1)
Click the
Setting
for the day that you need to configure time period.
The
Setting
interface is displayed. See Figure 4-80.
Settings
Figure 4-80
2)
Select a day in a week and configure its time period.
There are 6 time periods for each day.
Select
All
, and the entered time period would apply to the whole week.
Sunday is selected by default, and you can select other days as needed.
3)
Select the snapshot type for the corresponding time period.
4)
Click
Save
.
The system returns to the
Snapshot
interface. Each color matches with a certain
Snapshot type. Green means General Snapshot, yellow means motion detection
Snapshot and red means alarm Snapshot schedule.
Click
Save
.
Step 3
4.7.1.3
Configuring Holiday Schedule
Select a day as your "holiday" and video recording/snapshots will be enabled at your "holiday."
To use holiday recording function, you need to configure holiday recording schedule. For
detailed operation, see "4.7.1.1 Configuring Video Recording."
To use holiday snapshot function, you need to configure holiday record/snapshot schedule. For
detailed operation, see "4.7.1.2 Configuring Snapshot."
Select
Setting > Storage > Schedule > Holiday Schedule
.
Step 1
The
Holiday Schedule
interface is displayed. See Figure 4-81.






























