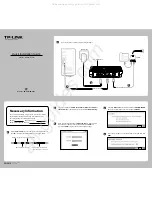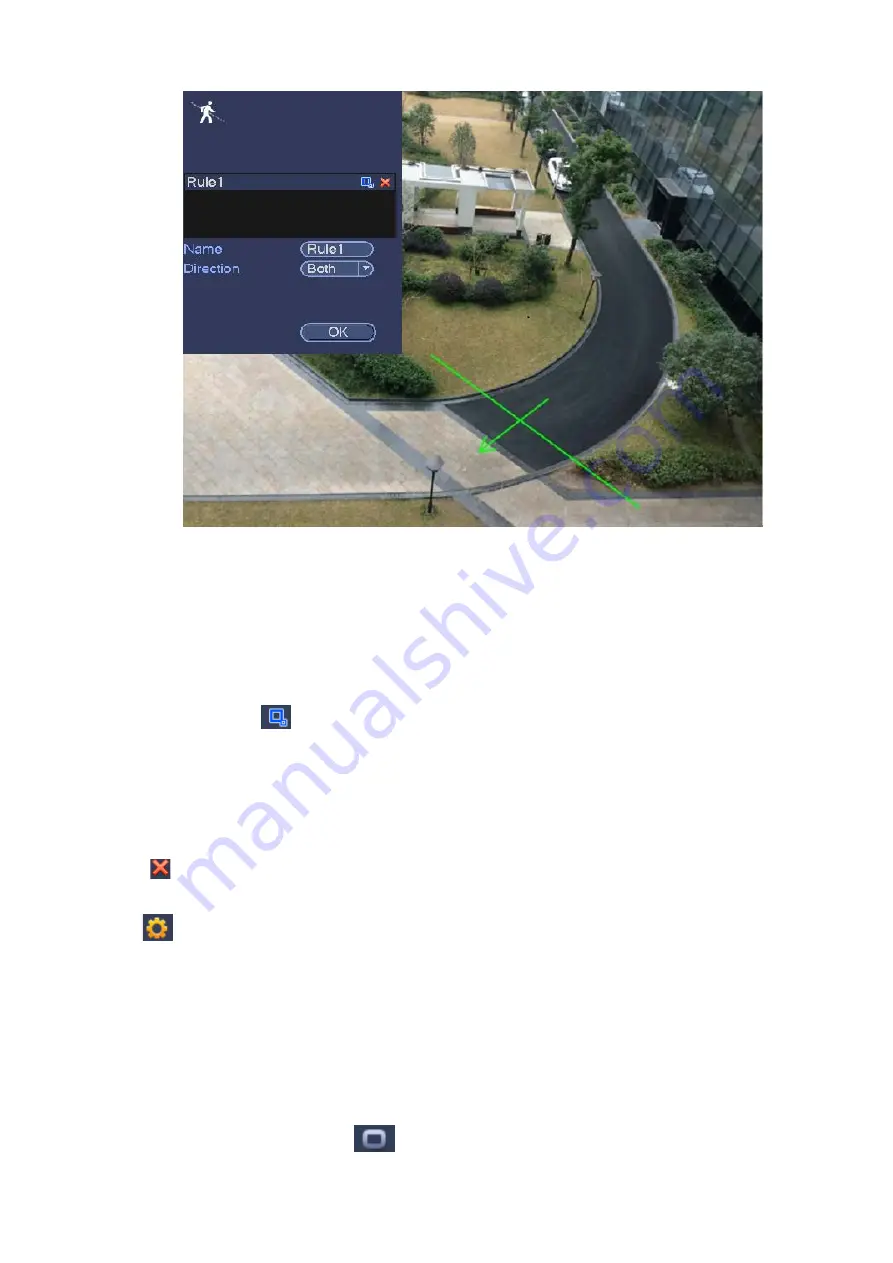
139
Figure 3-124
Select direction, and then input customized rule name.
Preset: Select a preset you want to use IVS.
Name: Input customized rule name.
Direction (A→B/B→A/A↔B): System can generate an alarm once there is any object crossing in the
specified direction.
Target filter: Click
, you can set filter object size. Each rule can set two sizes (min size/max size).
Once the object is smaller than the min size or larger than the max size, there is no alarm. Please
make sure the max size is larger than the min size.
Now you can draw a rule. Left click mouse to draw a tripwire. The tripwire can be a direct line, curve or
polygon. Right click mouse to complete.
Tips
Click
to delete the corresponding rule.
Click
, you can see the following interface. See Figure 3-125.
You can refer to the following information to set other parameters.
Channel: Select a channel from the dropdown list to set tripwire function.
Enable: Check the box here to enable tripwire function.
Rule: input customized rule name here.
Period: Click set button, you can see an interface is shown as in Figure 3-113. Here you can set
tripwire period. System only enables tripwire operation in the specified periods. There are two ways
for you to set periods. Please note system only supports 6 periods in one day.
In Figure 3-113, Select icon
of several dates, all checked items can be edited together.
Содержание NVR608-32-4KS2
Страница 1: ...I Network Video Recorder User s Manual V6 0 0 ZHEJIANG DAHUA VISION TECHNOLOGY CO LTD...
Страница 56: ...40 Figure 3 14 Step 2 Click Add new holiday button and device displays the following interface See Figure 3 15...
Страница 121: ...105 Figure 3 92 Figure 3 93...
Страница 144: ...128 Figure 3 111 Figure 3 112 Figure 3 113...
Страница 157: ...141 Figure 3 126 Figure 3 127...
Страница 159: ...143 Figure 3 129 Click draw button to draw the zone See Figure 3 130 Figure 3 130...
Страница 162: ...146 Figure 3 133 Click Draw button to draw a zone See Figure 3 134 Figure 3 134...
Страница 167: ...151 Figure 3 139 Click draw button to draw the zone See Figure 3 140...
Страница 178: ...162 Figure 3 151 Step 2 Add surveillance scene 1 Click Add The Add interface is displayed See Figure 3 152...
Страница 185: ...169 Figure 3 157 Figure 3 158...
Страница 186: ...170 Figure 3 159 Figure 3 160...
Страница 189: ...173 Figure 3 164 Figure 3 165...
Страница 224: ...208 Figure 3 199...
Страница 231: ...215 Figure 3 206 Step 2 Click Add user button in Figure 3 206 The interface is shown as in Figure 3 207 Figure 3 207...
Страница 247: ...231 Figure 3 227 Step 2 Click Add group Enter add group interface See Figure 3 228 Figure 3 228...
Страница 311: ...295 Figure 4 56 Figure 4 57...
Страница 317: ...301 Figure 4 62 Figure 4 63...
Страница 318: ...302 Figure 4 64 Figure 4 65...
Страница 343: ...327 Figure 4 101 Figure 4 102...
Страница 352: ...336 Figure 4 115 Figure 4 116...
Страница 372: ...356 Figure 4 144 Note For admin you can change the email information See Figure 4 145...