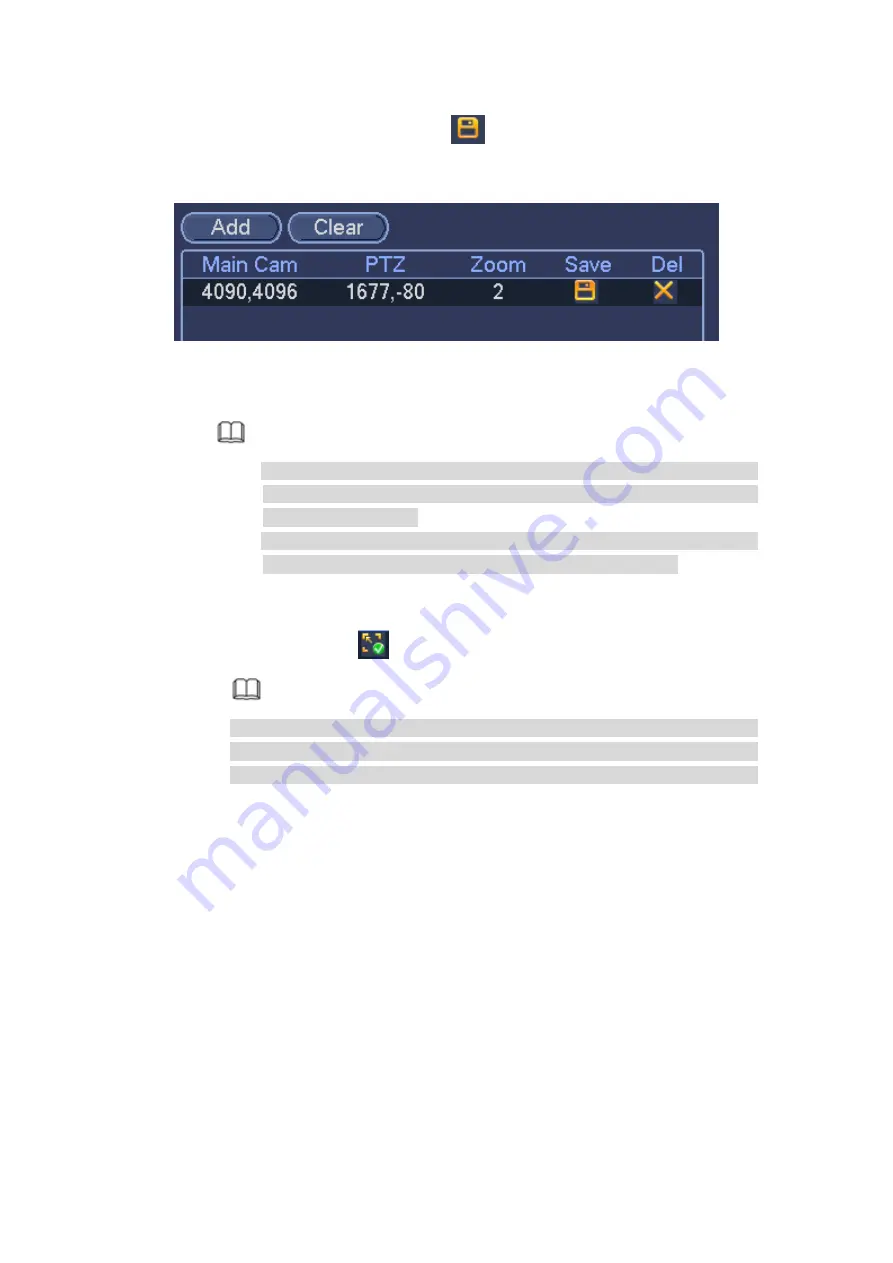
200
4. Click add button and then click
to save.
One group position setting is complete; you can view at the list. See Figure
Figure 4-175
5. Repeat the above steps (Step 2-4) to set at least three group positions.
Note
For one PTZ camera, there must be four calibration groups. System
max supports 8 group positions. Please make sure the calibration
position is accurate.
For the first calibration group position, please select the reference
objects at the far distance to enhance the trigger accuracy.
6. Click OK button.
Calibration setup is complete. Go back to the smart track interface, the
status is shown as
.
Note
After you complete smart track setup, please go to the preview interface and
then right click mouse, and then select Smart track, you can view the
corresponding video. Please refer to chapter 4.14.7 for detailed information.
4.14.8 Alarm Settings
Before operation, please refer to chapter 3.7 Alarm input and output connection
properly connected alarm devices such as buzzer.
4.14.8.1 Local alarm
Local alarm refers to the alarm signal system detects from the alarm input port.
Step 1 From Setting->Event->Alarm->Local.
Enter local alarm interface. See Figure
Step 2 Set parameters.
Alarm in: Here is for you to select channel number.
Type: normal open or normal close.
PTZ activation: Here you can set PTZ movement when alarm occurs. Such as go to
preset, tour& pattern when there is an alarm. Click “select” button, you can see an
interface is shown as in Figure 4-177.
Period: Click set button, you can see an interface is shown as in Figure 4-178. There
Содержание HCVR8204A-S3
Страница 1: ...Dahua HDCVI Standalone DVR User s Manual Dahua HDCVI Standalone DVR User s Manual V1 3 1 ...
Страница 30: ...20 Name Parameters XVR8808S XVR8816S Installation Mode Desktop rack installation ...
Страница 54: ...44 Figure 3 3 3 10Other Interfaces There are still other interfaces on the DVR such as USB port 485 Port ...
Страница 77: ...67 Figure 4 24 Figure 4 25 ...
Страница 171: ...161 Figure 4 133 Step 2 Click Add user button in Figure 4 133 The interface is shown as in Figure 4 134 Figure 4 134 ...
Страница 184: ...174 Figure 4 147 Figure 4 148 ...
Страница 185: ...175 Figure 4 149 Figure 4 150 ...
Страница 194: ...184 Figure 4 159 Step 2 Draw tripwire 1 Click Draw button to draw the tripwire See Figure 4 160 Figure 4 160 ...
Страница 198: ...188 Figure 4 163 Step 2 Draw the zone 1 Click draw button to draw the zone See Figure 4 164 Figure 4 164 ...
Страница 200: ...190 Figure 4 165 Step 2 Draw the zone 1 Click draw button to draw the zone See Figure 4 166 Figure 4 166 ...
Страница 202: ...192 Figure 4 167 Step 2 Draw the zone 1 Click Draw button to draw a zone See Figure 4 168 Figure 4 168 ...
Страница 213: ...203 Figure 4 177 Figure 4 178 ...
Страница 220: ...210 Figure 4 186 Figure 4 187 ...
Страница 221: ...211 Figure 4 188 Figure 4 189 ...
Страница 227: ...217 Figure 4 194 Figure 4 195 ...
Страница 240: ...230 Figure 4 208 Figure 4 209 4 16 2 Channel Name ...
Страница 246: ...236 Figure 4 215 Figure 4 216 ...
Страница 324: ...314 Figure 5 73 Figure 5 74 ...
Страница 387: ...377 Figure 5 155 Note For admin you can change the email information See Figure 5 156 ...
Страница 424: ...414 448K 196M 512K 225M 640K 281M 768K 337M 896K 393M 1024K 450M 1280K 562M 1536K 675M 1792K 787M 2048K 900M ...
Страница 440: ...430 ...
Страница 446: ...436 Email overseas dahuatech com Website www dahuasecurity com ...






























