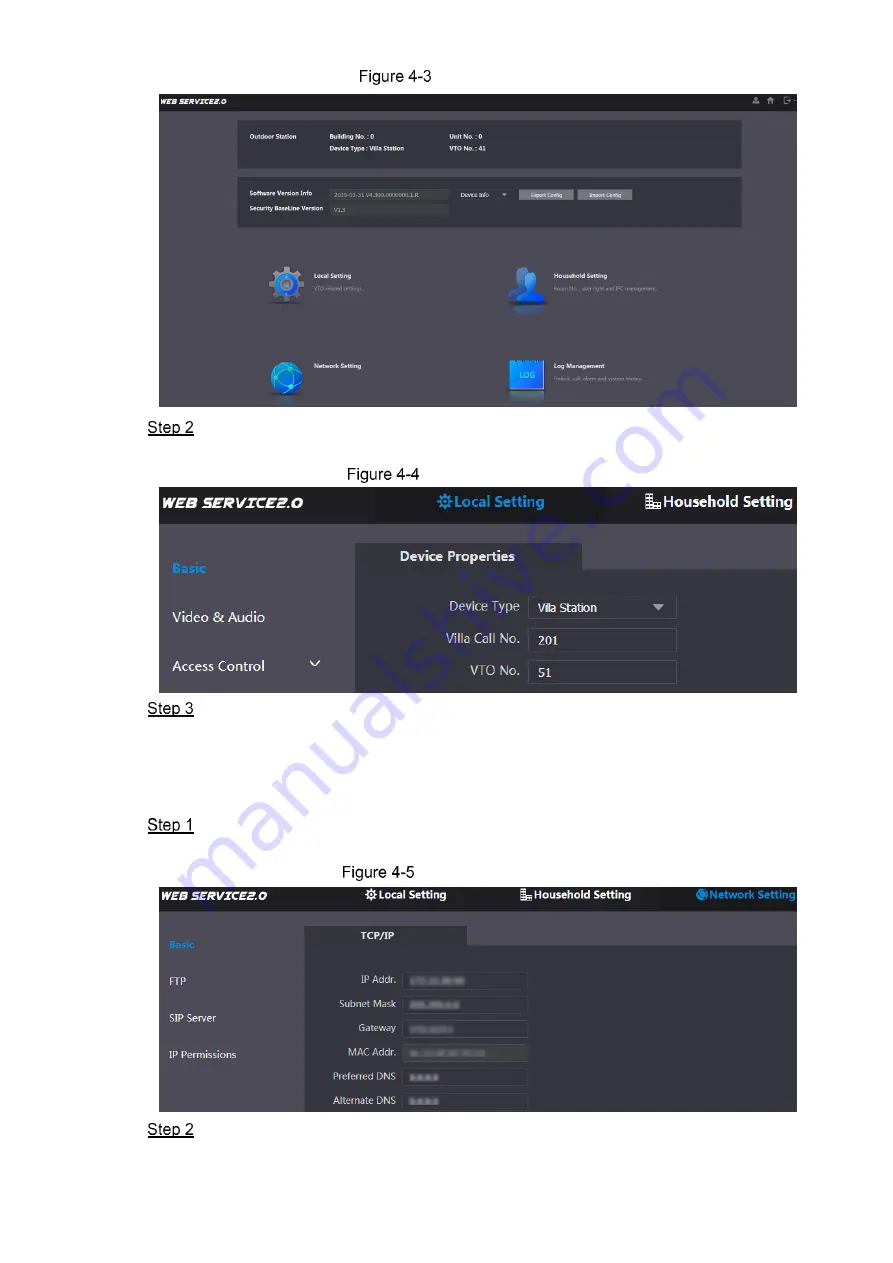
Configuration 10
Main interface
Select Local Setting > Basic.
The device properties are displayed. See Figure 4-4.
Device properties
In the
VTO No.
input box, enter the VTO number you planned for this VTO, and then
click
Confirm
to save.
4.3.3 Configuring Network Parameters
Select Network Setting > Basic.
The
TCP/IP
information is displayed. See Figure 4-5.
TCP/IP information
Enter the network parameters you planed, and then click
Save
.
Содержание DHI-VTO2202F-P
Страница 1: ...VTO2202F Version 1 0 Quick Start Guide V1 0 0...
Страница 8: ...Network Diagram 1 1 Network Diagram...
Страница 24: ...Configuration 17 Monitor screen...
Страница 28: ...Connecting Mobile Phone App 21 Push...


























