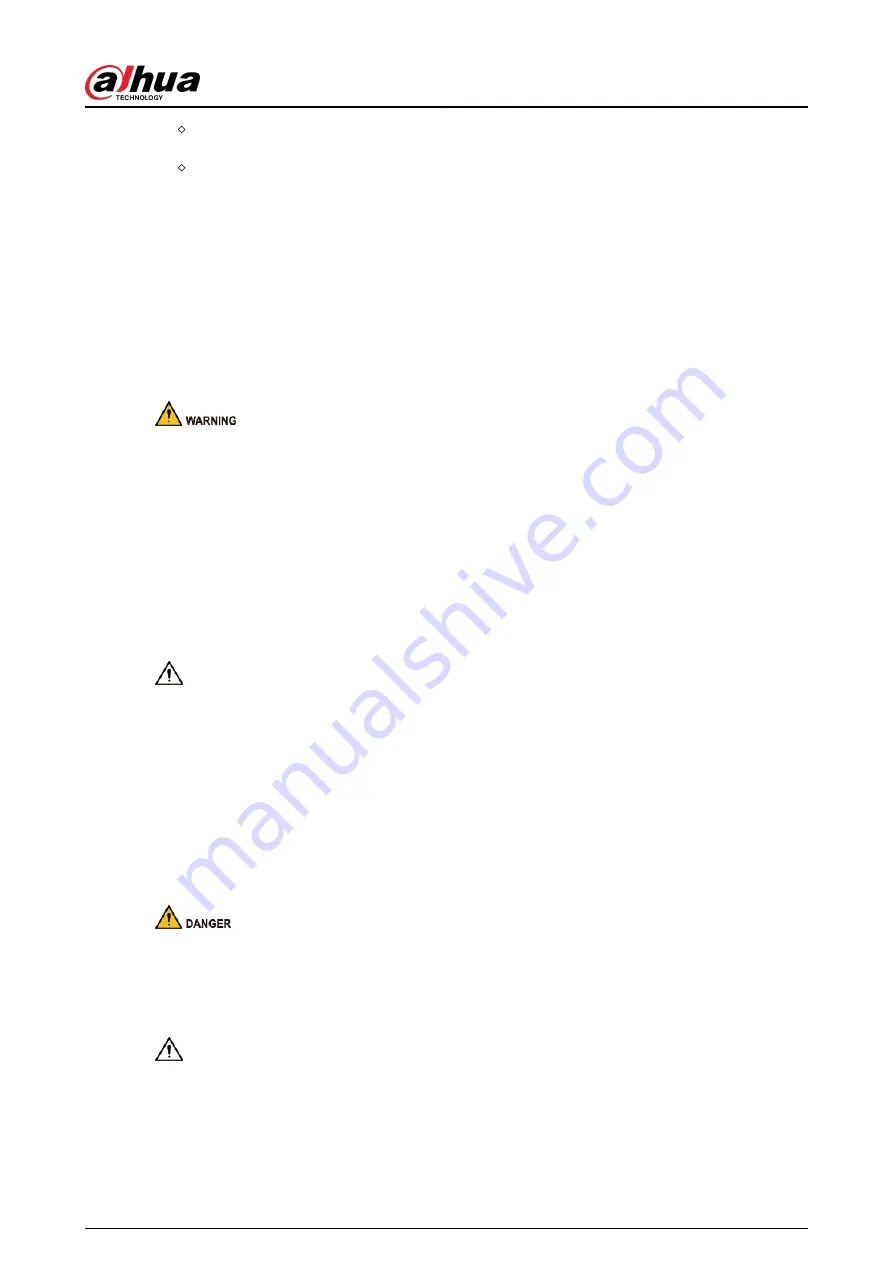
Protect the line cord and wires from being walked on or squeezed, and organize them so
people cannot trip on them.
Do not place the device in an unstable environment.
●
High voltage inside the whiteboard. Do not disassemble the whiteboard without a qualified
professional present to avoid the risk of being exposed to danger.
●
Improper use of the battery might result in a fire or explosion.
●
Replace unwanted batteries with new batteries of the same type and model.
●
Use the standard power adapter. We will assume no responsibility for any problems caused by
the use of a nonstandard power adapter.
●
Use the power cords that are recommended for the region and conform to the rated power
specifications.
●
Make sure all cables are connected correctly before plugging the whiteboard into the power. Do
not overload the power socket or pull the power code. Otherwise, it might cause fire or electric
shock.
●
Avoid using the device in an area with a lot of radio interference.
●
There is high pressure in the device. To avoid the risk of electric shock, non-professionals should
not open the back cover.
●
Improper use of the battery might result in a fire or explosion.
●
Make sure to use the same model when replacing the battery.
●
Use the standard power adapter. We will assume no responsibility for any problems caused by
the use of a nonstandard power adapter.
●
Use the power cord that is recommended for the region and conforms to the rated power
specifications.
●
Do not overload the power socket or unplug the power cord while the adapter is powered on to
avoid electric shock and fires breaking out.
●
Operate the device within the rated range of power input and output.
●
Do not disassemble the device.
●
Use the device under allowed humidity (10%–90% (RH)) and temperature (–10 °C to +40 °C, or
+14 °F to +104 °F) conditions.
●
The appliance coupler is a disconnection device. Keep it at a convenient angle when using it.
●
The device has sharp edges. Please be careful when you are next to it.
Maintenance Requirements
●
Make sure to use the same model when replacing the battery to avoid fire or explosion. Dispose
the battery strictly according to the instructions on it.
●
Power off the device before maintenance to make sure that the device is disconnected from the
power supply.
●
The front cover at the lower beam of the device is used for quick maintenance. When the
bottom row of light panels is removed, you must overcome the magnetic pull of the front cover.
There is a safety cable connected to the front cover of the device that protects the front cover.
●
Cut off the power before cleaning the device. To clean the device, do not use liquid detergents
or spray detergents.
Quick Start Guide
IV
Содержание DHI-PHMIA135-AC
Страница 1: ...ZHEJIANG DAHUA VISION TECHNOLOGY CO LTD V1 0 1 Smart All In One LED Display Quick Start Guide...
Страница 20: ...Figure 3 13 Install other columns Quick Start Guide 19...
Страница 23: ...Figure 3 18 Align the beam Figure 3 19 Tighten the screws Step 3 Connect the power cables Quick Start Guide 22...
Страница 31: ......




















