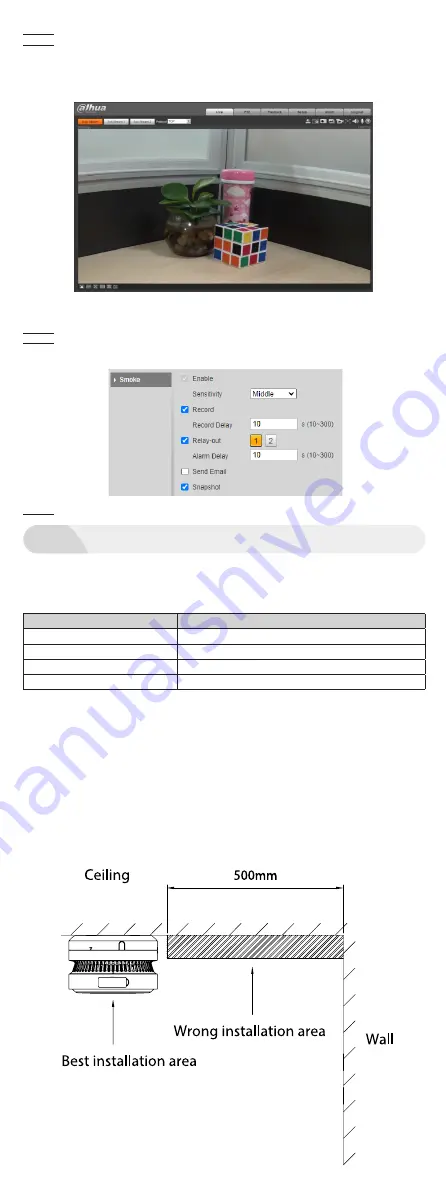
Figure 2-1 Modify IP
Step 3
Click Search setting.
The
Setting
interface is displayed.
Step 4
Enter the start IP address and end IP address of the network segment in which you want to
search devices, and then click
OK
.
All the devices found in the network segment are listed.
Step 5
Select one or several devices whose
Status
is
Uninitialized
, and then click
Initialize
.
The
Device initialization
interface is displayed.
Step 6
Select the devices that need initialization, and then click
Initialize
.
The password setting interface is displayed. See Figure 2-2.
Figure 2-2 Password setting
Step 7
Set and confirm the password of the devices, then enter a valid email address, and then
click
Next
.
The final setting interface is displayed.
Password can be modified or reset in
System Settings
.
Step 8
Select the options according to your needs, and then click
OK
.
The
Initialization
interface is displayed after initialization is completed. Click the success
icon (
) or the failure icon (
) for the details.
Step 9
Click
Finish
.
The device status in the
Modify IP
interface (Figure 2-1) turns to
Initialized
.
2.2 Modifying Device IP Address
●
You can modify IP address of one or multiple devices in one time. This section is based on
modifying IP addresses in batch.
●
Modifying IP addresses in batch is available only when the corresponding devices have the same
login password.
Step 1
Do "Step 1" to "Step 4" in "2.1 Initializing Device" to search devices in your network
segment.
After clicking
Search setting
, enter the username and password, and please make sure
they are the same as what you set during initialization, otherwise there will be "wrong
password" notice.
Step 2
Select the devices which IP addresses need to be modified, and then click
Modify IP
.
The
Modify IP Address
interface is displayed. See Figure 2-3.
Figure 2-3 Modify IP Address
Step 3
Select
Static
mode, and then enter start IP, subnet mask, and gateway.
●
IP addresses of multiple devices will be set to the same if you select the
Same IP
checkbox
.
●
If DHCP server is available in the network, devices will automatically obtain IP addresses
from DHCP server when you select
DHCP
.
Step 4
Click
OK
.
2.3 Logging in to Web Interface
Step 1
Open IE browser, then enter the IP address of the device in the address bar, and then press
Enter.
If the setup wizard is displayed, finish the settings as instructed.
Figure 2-4 Main interface
2.4 Setting Smoke Alarm
Step 1
Log in to the web interface and then select
Setting
>
Event
>
Smoke Detector Alarm
.
Step 2
Setting smoke alarm.
Figure 2-5 Smoke alarm
Step 3
Click
Save
.
3.1Packing List
Check the package according to the following checklist. If you find device damage or any loss,
contact the after-sales service.
Table 3-1 Checklist
Name
Quantity
Device
1
Positioning Map
1
Screw Package
1
QSG
1
3.2 Installation Principle
●
Multiple devices are needed if the length is greater than 10 meters (32.81 ft).
●
Make sure the wall is thick enough to install expansion bolts.
●
The corresponding signal strength of the device must be above the medium.
●
Avoid the installation in following areas:
◊
High-humidity areas such as kitchens, water heaters, and bathrooms.
◊
Areas that are dusty, dirty, or insects frequent.
◊
Areas where the wind speed is too fast such as air conditioner, fan, and heater outlet.
◊
Stoves and other hot and easily polluted places.
◊
Area blocked by other objects.
◊
Within 300 mm (11.81’’) from the lamp.
◊
In closed spaces such as the upper part of the spire room and the corner of the room.
Figure 3-1 Installation position
3.4 Installation Steps
Follow below steps to install the device properly.
Step 1
Choose suitable place to install positioning map.
Figure 3-2 Installation (1)
Step 2
Drill holes (Φ6 mm [0.24"]) on the wall as the positioning map shows, and then align the
screw holes on the wall with the expansion bolts.
Figure 3-3 Installation (2)
Step 3
Fix the mounting plate with self-tapping screws.
Step 4
Install the battery.
1)Correctly insert the battery lead terminals.
2)Place the battery in the battery compartment, and arrange the wiring harness.
Step 5
Rotate to install the device. Ensure that it is firm and not loose.
Figure 3-4 Installation (3)
Step 6
Complete the installation.
Device Installation
3
Figure 3-5 Installation (4)
3.5 Installing SD Card
●
SD card slot is available on select models.
●
Please disconnect the power from the device before installing the SD card.
●
Press the reset button for 10 seconds to reset the device.
Figure 3-6 SD Card
4.1 Test
After the installation of the Device or regular maintenance, a test must be carried out to confirm that
the Device is operating properly.
During the testing process, the defective Device should be addressed according to "FAQ" and
"Maintenance", and then tested again. If it fails to complete the test successfully, please send the
Device to the manufacturer for repair.
Do not use real flame for testing in case of detector malfunction or fire.
Test and Operation
4
Step 2
Enter the user name and password in the login box, and then click
Login
.
Step 3
For first time login, click
Click Here to Download Plugin
, and then install the plugin as
instructed.
The main interface is displayed when the installation is finished. See Figure 2-4.
4.2 Status and Operation
Device self-test
After installing battery, the indicator flashes periodically. Press
Test
button, buzzer beeps and red
indicator flashes quickly.
Alarm
When the smoke in the detector reaches a predetermined concentration value or intelligent event is
triggered, the indicator light flashes quickly in conjunction with the alarm sound. Press the
Silence
button, the device will temporarily stop emitting the alarm sound. When the smoke concentration
decreases to a safe and low level, the device returns to its normal working state.
Sensor fault
When the sensor fails to work, the red indicator light flashes every minute.
Low voltage
When the battery voltage is lower than the certain level, the red indicator light flashes with a short
beep every minute. Please replace the battery in time.
5.1 Green Power indicator light does not flash
Solutions:
●
Check the connection of power cable.
●
Contact with manufacturer.
5.2 Press Test button, there is no alarm
Solutions:
Disassemble the device to check whether the battery is properly installed.
5.3 Alarm sounds continuously
Solutions:
The battery is low voltage. Please replace the battery.
5.4 Cannot log in to the web interface
Solutions:
●
Enter the correct user name and password.
●
Check whether the network cable is in good condition, and whether the network configuration is
correct; pull out the network cable and plug in again.
●
Use the standard power adapter. See the camera label for the power adapter selection.
●
Clear the buffer of the browser, check whether the browser permission is enabled, or change the
browser.
FAQ
5
To keep your device in good working condition, please follow these requirements.
●
Simulate fire alarm test: once half a year (recommended).
Under normal working conditions, press the Test button to ensure that the Device can work
normally. If there is a malfunction, please repair it in time. After cleaning, please install the Device
and test again.
●
Clean the shell: at least once per year (recommended).
Keep the Device free of dust or inserts by gently vacuuming the shell with a soft brush attachment
when required. Avoid cleaning solutions on the Device to prevent the possibility of contaminating
the sensor.
Maintenance
6
3.3 Installation Position









