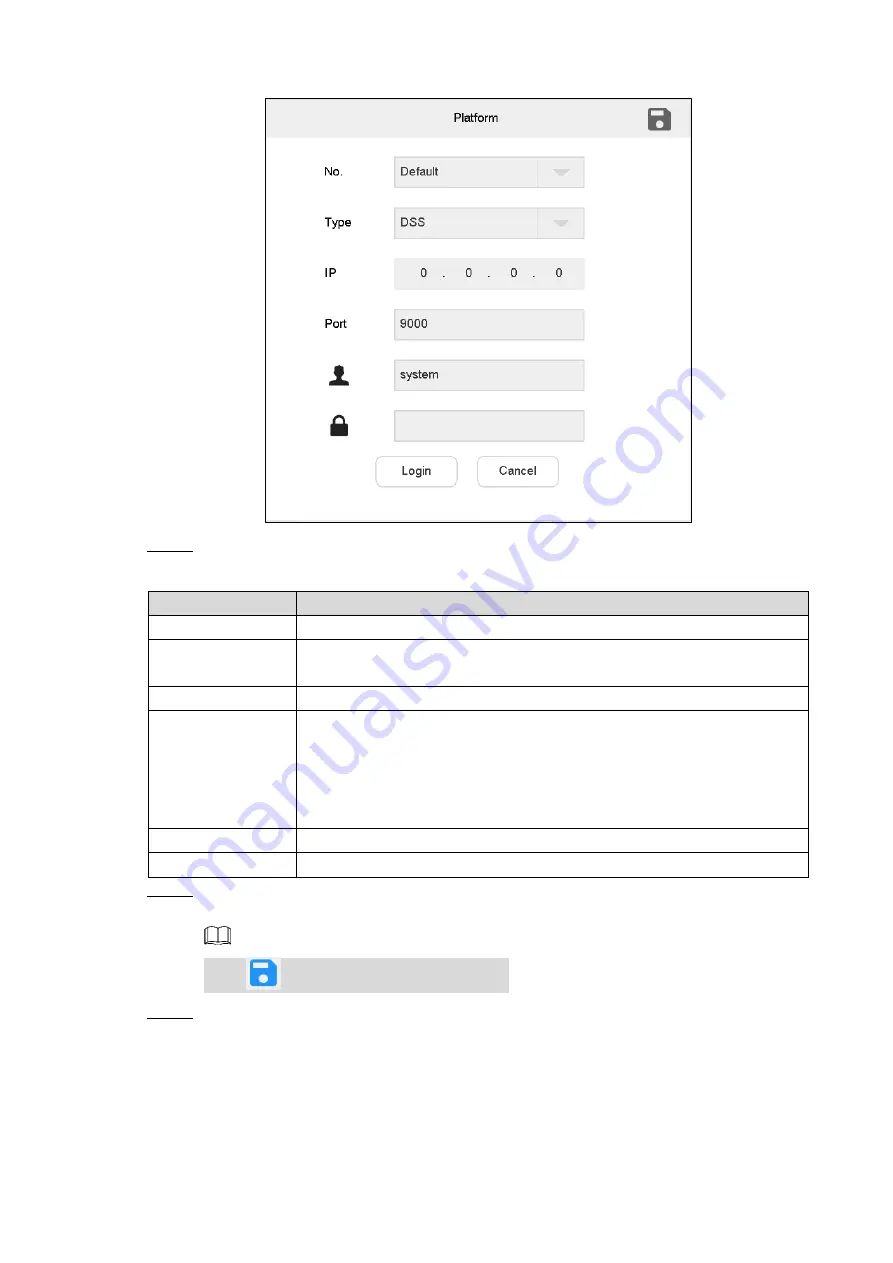
System Configurations
49
Connect keyboard operation platform
Figure 4-43
Set parameters. Refer to Table 4-6.
Step 2
Table 4-6 Platform parameter description
Parameter
Description
No.
Customize platform number.
Type
Select platform type, including DSS (the old version before
DSS-PRO), DSS-PRO, DSS-C9100 and DSS- Express.
IP
Enter IP address of platform.
Port
Set port number.
Regarding DSS platform, default port number is 9000.
Regarding DSS-PRO and DSS-Express platform, default port number
is 80.
Regarding DSS-C9100 platform, default port number is 8314.
Username
Enter username to log in to the platform.
Password
Enter password to log in to the platform.
Click
Login
.
Step 3
The
Login
interface is displayed.
Click
to save the present information.
Select platform. See Figure 4-44.
Step 4






























