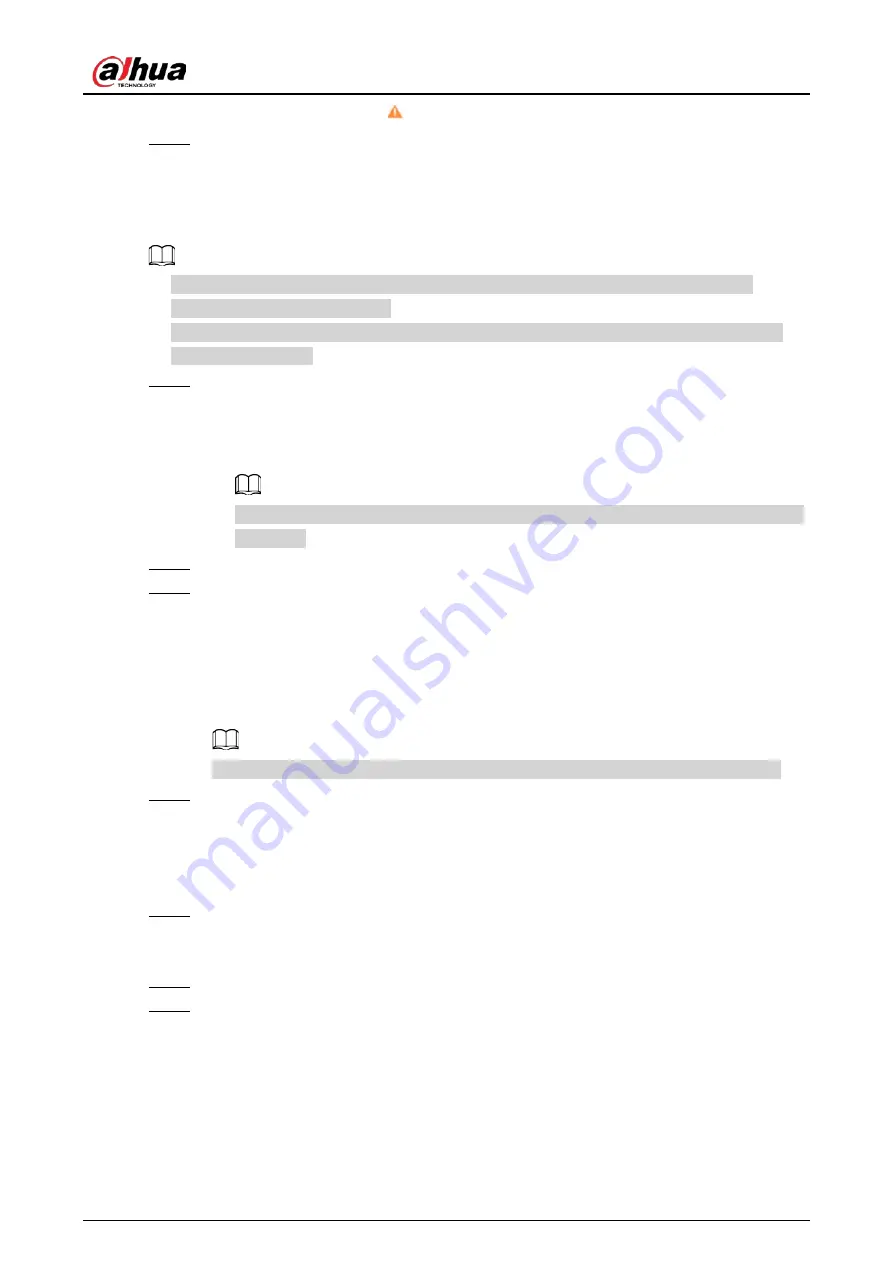
Quick Start Guide
3
If initialization failed, click
to see more information.
Step 4
Click
Finish
.
2.2 Changing the Device IP Address
●
You can change the IP address of one or more devices at a time. This section is based on
changing IP addresses in batches.
●
Changing IP addresses in batches is available only when the corresponding devices have the
same login password.
Step 1
Search for the device whose IP address needs to be changed through ConfigTool.
1. Double-click ConfigTool.exe to open the tool.
2. Click
Modify IP
.
3. Select the searching way, enter the username and password, and then click
OK
.
The username is
admin
, and the password should be the one you set while initializing
the device.
Step 2
Select the devices whose IP addresses need to be changed, and then click
Modify IP
.
Step 3
Configure IP address.
●
Static mode
: When you select
Static
, you need to enter
Start IP
,
Subnet Mask
, and
Gateway
. The IP addresses of the devices will be modified successively starting from
the first IP entered.
●
DHCP mode
: If the DHCP server is available in the network, when you select
DHCP
, the
IP address of devices will be automatically obtained through the DHCP server.
The same IP address will be set for multiple devices if you select the
Same IP
checkbox.
Step 4
Click
OK
.
2.3 Logging in to the Webpage
Step 1
Open the IE browser, enter the IP address of the device in the address bar, and then press
the Enter key.
If the setup wizard opens, follow the on-screen instructions to complete it.
Step 2
Enter the username and password in the login box, and then click
Login
.
Step 3
(Optional) For first-time login, click
Click Here to Download Plugin
, and then install the
plugin as instructed.
The home page opens when installation is complete.



































