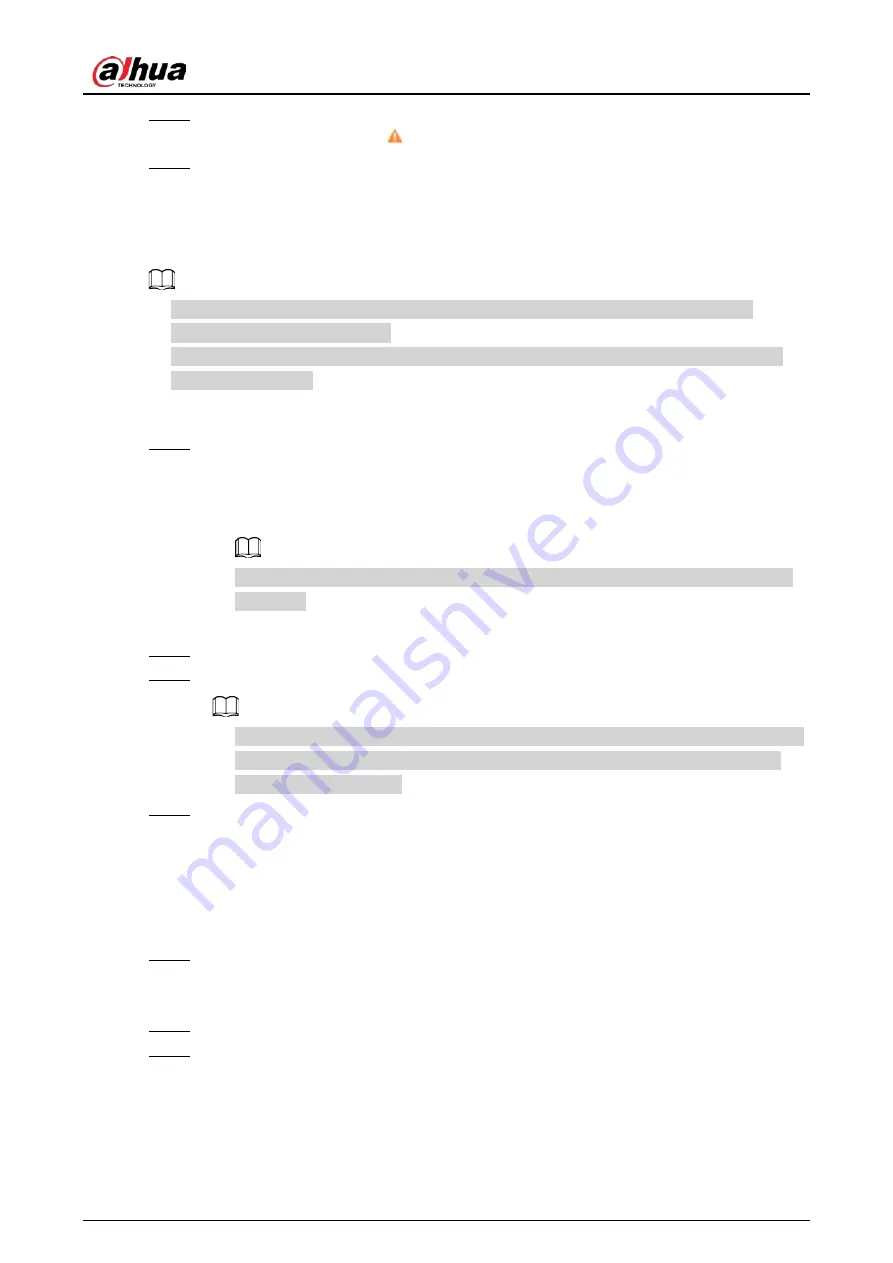
Quick Start Guide
5
Step 3
Select
Auto-check for updates
as needed, and then click
OK
to initialize the device.
If initialization failed, click
to see more information.
Step 4
Click
Finish
.
2.2 Changing the Device IP Address
●
You can change the IP address of one or more devices at a time. This section is based on
changing IP addresses in batches.
●
Changing IP addresses in batches is available only when the corresponding devices have the
same login password.
Procedure
Step 1
Search for the device whose IP address needs to be changed through ConfigTool.
1. Double-click ConfigTool.exe to open the tool.
2. Click
Modify IP
.
3. Select the searching way, enter the username and password, and then click
OK
.
The username is
admin
, and the password must be the one you set while initializing
the device.
Step 2
Select the devices whose IP addresses need to be changed, and then click
Modify IP
.
Step 3
Select
Static
mode, and then enter start IP, subnet mask, and gateway.
●
The same IP address will be set for multiple devices if you select the
Same IP
checkbox.
●
If DHCP is selected, then the IP addresses of devices will be automatically obtained
through the DHCP server.
Step 4
Click
OK
.
2.3 Logging in to the Webpage
Procedure
Step 1
Open the IE browser, enter the IP address of the device in the address bar, and then press
the Enter key.
If the setup wizard opens, follow the on-screen instructions to complete it.
Step 2
Enter the username and password in the login box, and then click
Login
.
Step 3
(Optional) For first-time login, click
Click Here to Download Plugin
, and then install the
plugin as instructed.
The home page opens when installation is complete.



































