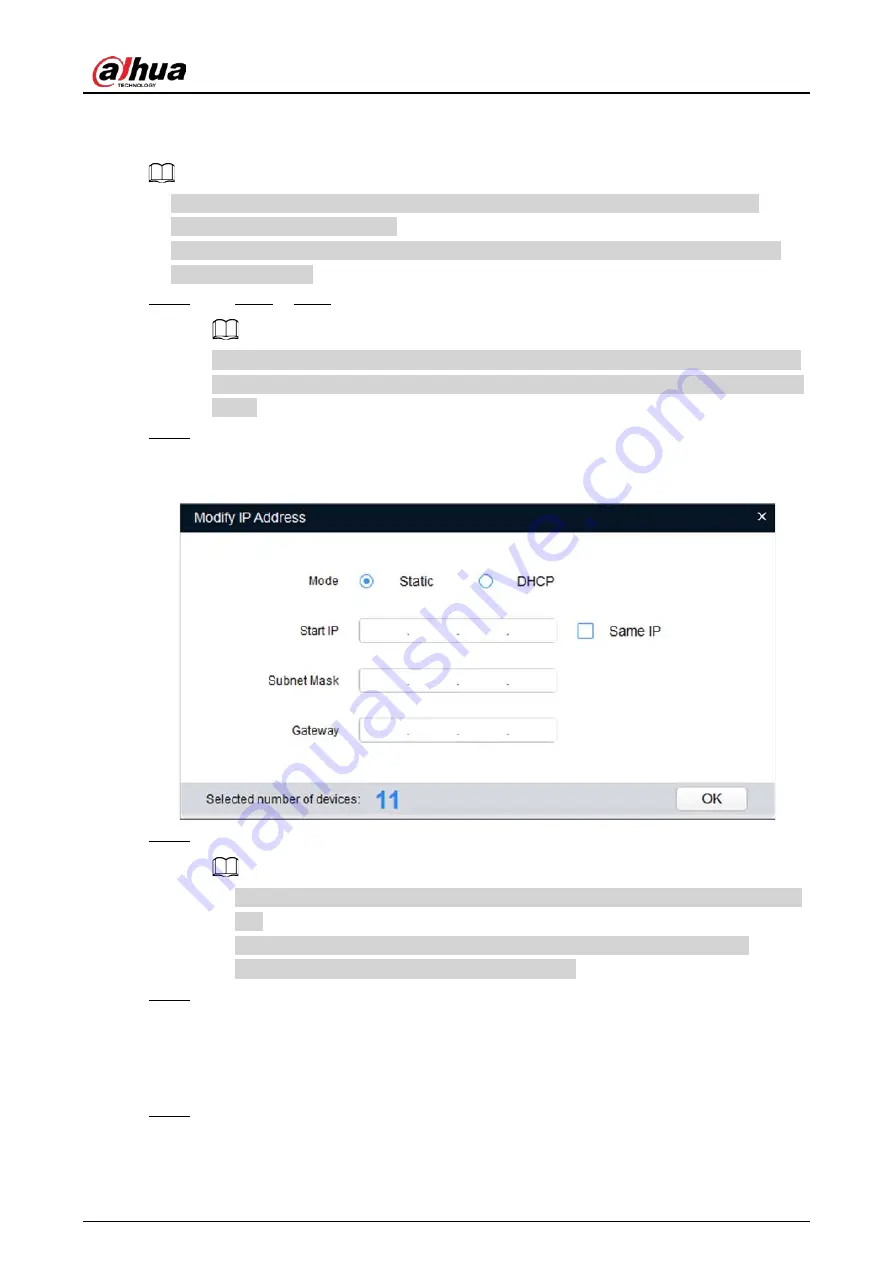
Quick Start Guide
6
2.2 Modifying Device IP Address
●
You can modify IP address of one or multiple devices at one time. This section is based on
modifying IP addresses in batches.
●
Modifying IP addresses in batches is available only when the corresponding devices have the
same login password.
Step 1
Do Step1 to Step4 in "2.1 Initializing Device" to search devices in your network segment.
After clicking
Search setting
, enter the username and password, and make sure that they
are the same as what you set during initialization; otherwise there will be wrong password
notice.
Step 2
Select the devices whose IP addresses need to be modified, and then click
Modify IP
.
The
Modify IP Address
interface is displayed.
Figure 2-3 Modify IP address
Step 3
Select
Static
mode, and then enter start IP, subnet mask, and gateway.
●
IP addresses of multiple devices will be set to the same if you select the
Same IP
check
box.
●
If DHCP server is available in the network, devices will automatically obtain IP
addresses from DHCP server when you select
DHCP
.
Step 4
Click
OK
.
2.3 Logging in to Web Interface
Step 1
Open IE browser, enter the IP address of the device in the address bar, and then press Enter
key.
If the setup wizard is displayed, finish the settings as instructed.
Содержание DH-IPC-EB5541P-AS
Страница 1: ...Bullet Network Camera Quick Start Guide V1 0 2...
Страница 18: ...Quick Start Guide...


















