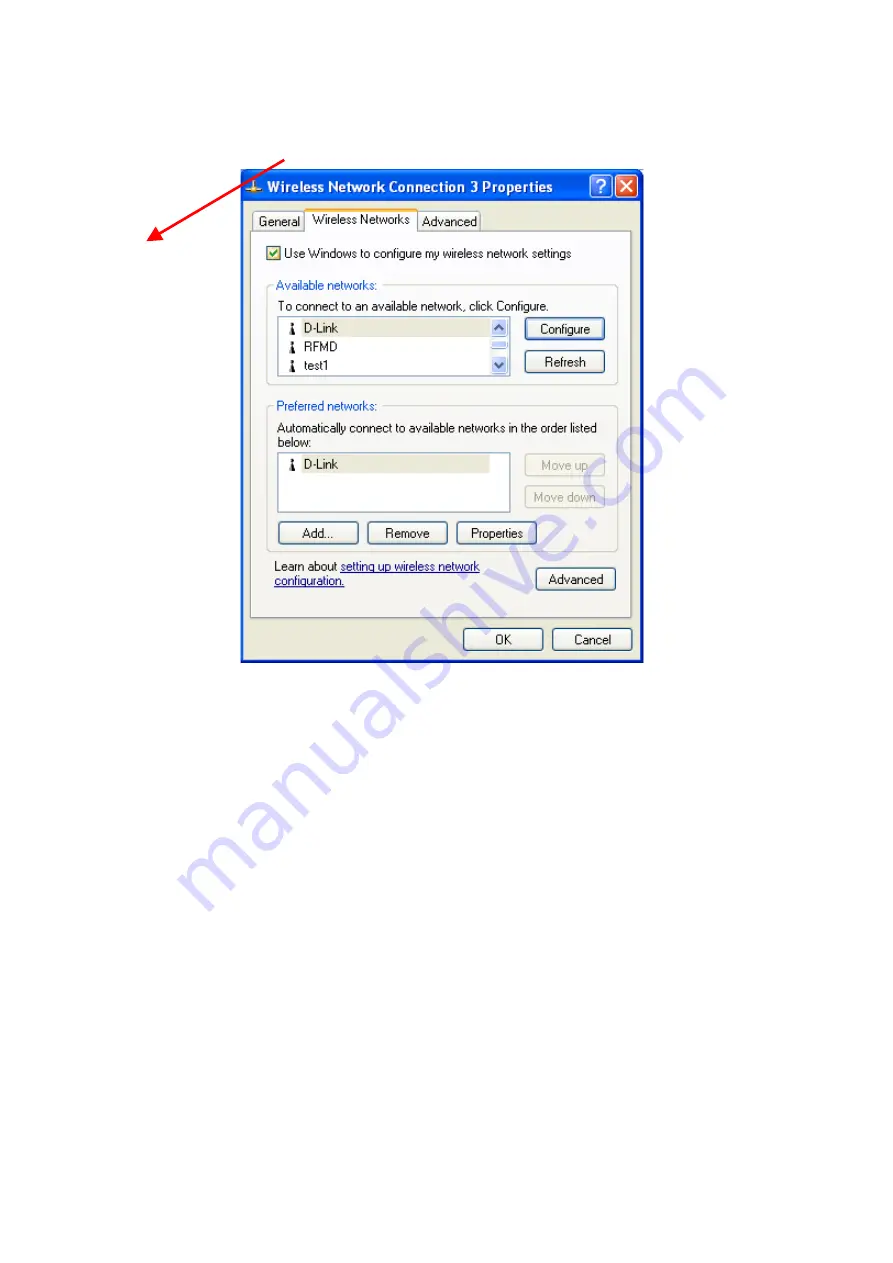
28
Using the Configuration Utility
for Windows XP
The WLAN Monitor Configuration Utility supports Windows XP; however, Windows XP has its own utility for
wireless devices. In order to use the WLAN Monitor Configuration Utility as described in the last section you must
disable the utility built into Windows XP by unchecking the box below.
Using the Configuration Utility
for Windows XP
(continued)
If you leave the “Use Windows to configure my wireless network settings” box checked you will use the Windows
XP utility for wireless devices.
The following demonstrates how to manage wireless network connections with the Windows XP built-in utility.
Creating a connection
z
Right-click on
“My Network Places”
to obtain a drop-down menu with
Properties
listed.
Содержание WUS-B12
Страница 1: ...WUS B12 2 4 GHz Wireless USB Adapter Manual Rev 042003 Building Networks for People ...
Страница 11: ......
Страница 21: ...z Left click on Properties to bring up the System Properties screen z Click on the Hardware tab ...
Страница 22: ...22 z Click on Device Manager z Click on Network adapters ...
Страница 31: ...Using the Configuration Utility for Windows XP continued z Click on the Wireless Networks tab ...
Страница 35: ......






























