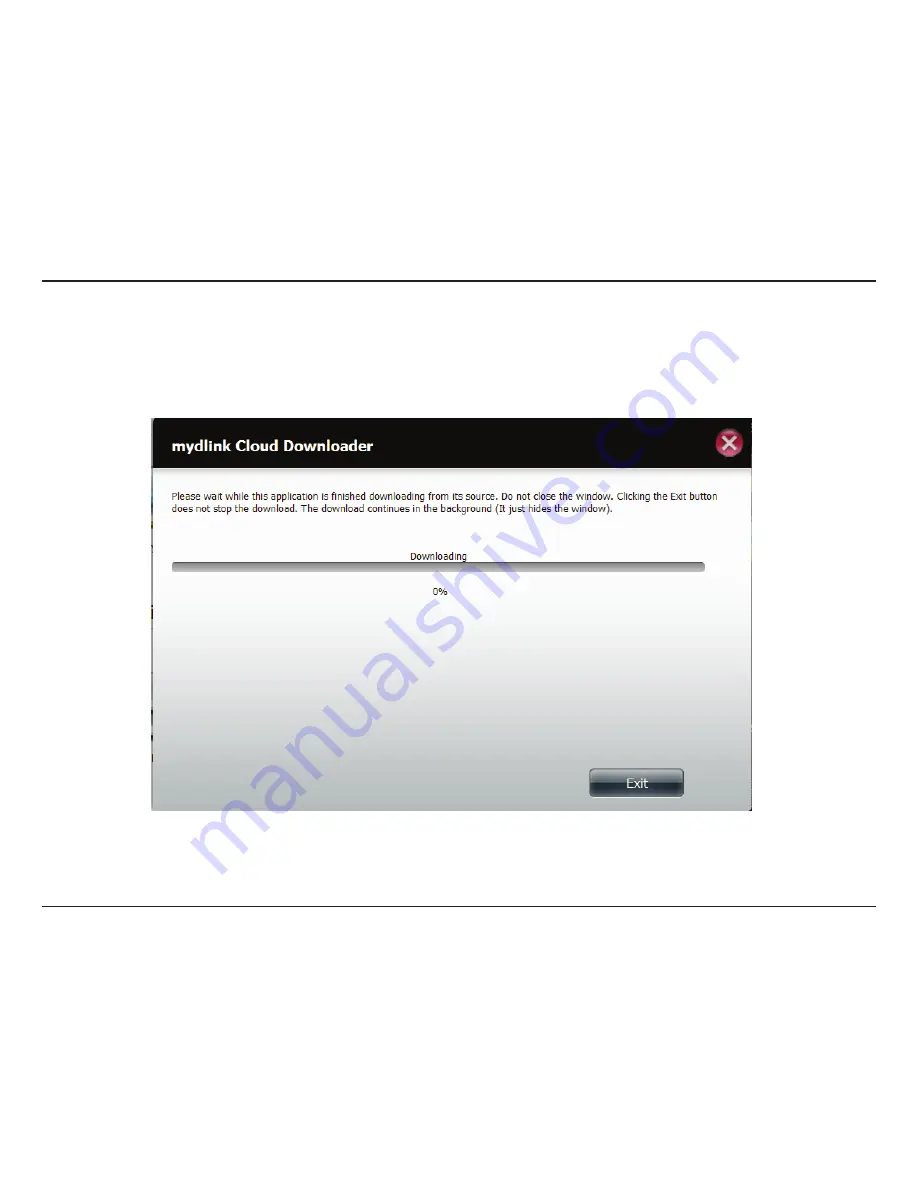
146
D-Link ShareCenter DNS-325 User Manual
Section 4 - Configuration
mydlink Cloud
.is.a.
D-link
.service.that.brings.cloud.services.to.the.ShareCenter
™
..Access.these.services.by.clicking.the.
mydlink Cloud
.icon.on.
the.Home.screen..The.ShareCenter
™
.downloads.the.software.and.installs.it.on.your.
NAS.
mydlink Cloud Activation
Содержание ShareCenter Shadow DNS-325
Страница 1: ......
















































