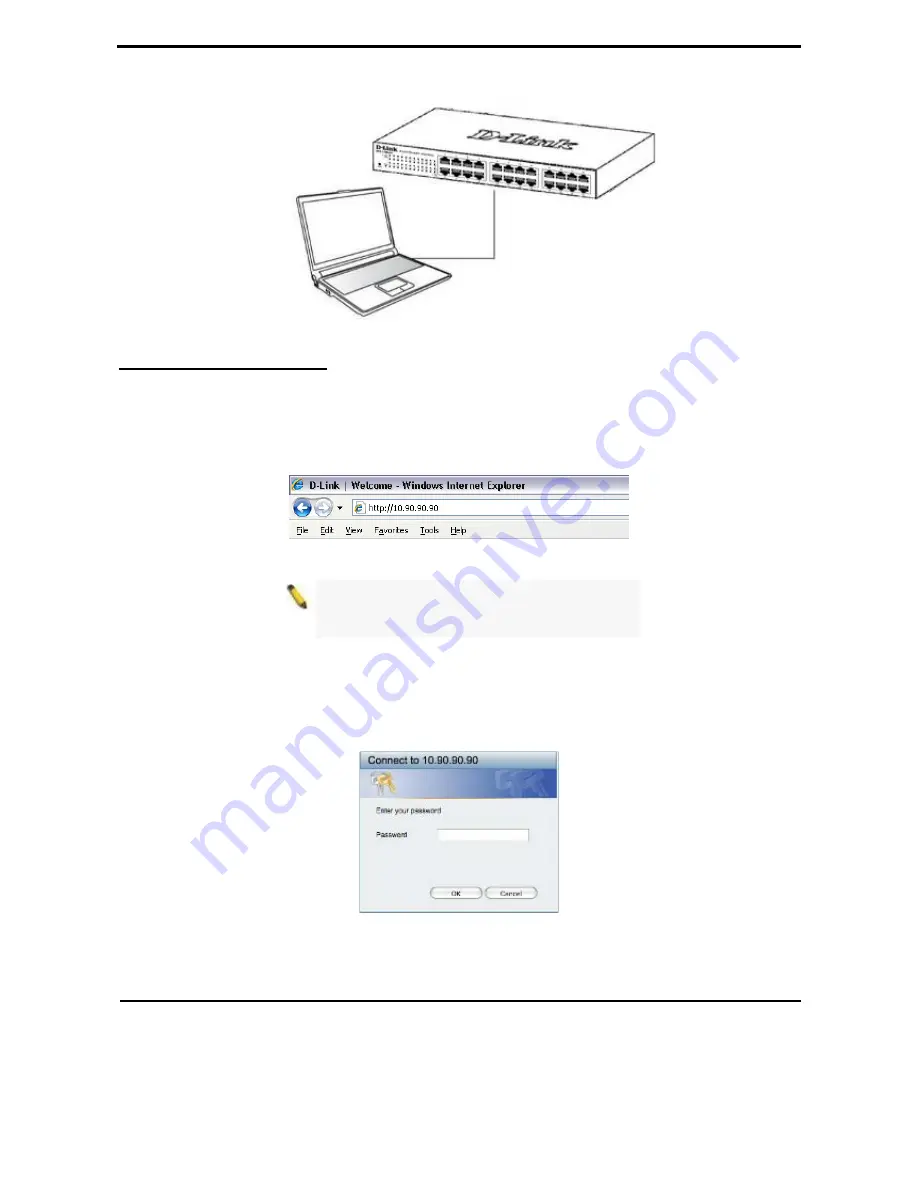
D-Link EasySmart Switch User Manual
Figure 10 –Connected Ethernet cable
Login Web-based Management
In order to login and configure the switch via an Ethernet connection, the PC must have an IP address in the
same subnet as the switch. For example, if the switch has an IP address of
10.90.90.90
, the PC should have
an IP address of
10.x.y.z
(where x/y is a number between 0 ~ 254 and z is a number between 1 ~ 254), and
a subnet mask of
255.0.0.0
. There are two ways to launch the Web-based Management, you may either click
the Web Access button at the top of the SmartConsole Utility or open the web browser and enter
10.90.90.90
(the factory-default IP address) in the address bar. Then press <Enter>.
Figure 11 –Enter the IP address 10.90.90.90 in the web browser
NOTE:
The switch's factory default IP address is
10.90.90.90 with a subnet mask of 255.0.0.0 and
a default gateway of 0.0.0.0.
The web configuration can also be accessed through the SmartConsole Utility. Open the SmartConsole
Utility and double-click the switch as it appears in the Monitor List. This will automatically load the web
configuration in your web browser.
When the following logon dialog box appears, enter the password then click
OK
. The default password is
admin
.
Figure 12 – Logon Dialog Box
SmartConsole Utility
The SmartConsole Utility included in the installation CD is a program for discovering D-Link Smart Switches
and EasySmart Switches within the same L2 network segment connected to your PC. This tool is only for
computers running Windows 2000, Windows XP, Windows Vista x64/32 or Windows 7 x64/32 operating
systems. There are two options for the installation of the SmartConsole Utility; one is through the autorun
program on the installation CD and the other is manual installation.
8
Содержание EasySmart DGS-1100-16
Страница 1: ......
Страница 36: ...D Link EasySmart Switch User Manual Figure 57 Security Dynamic Forwarding Table 33 ...
Страница 41: ......












































