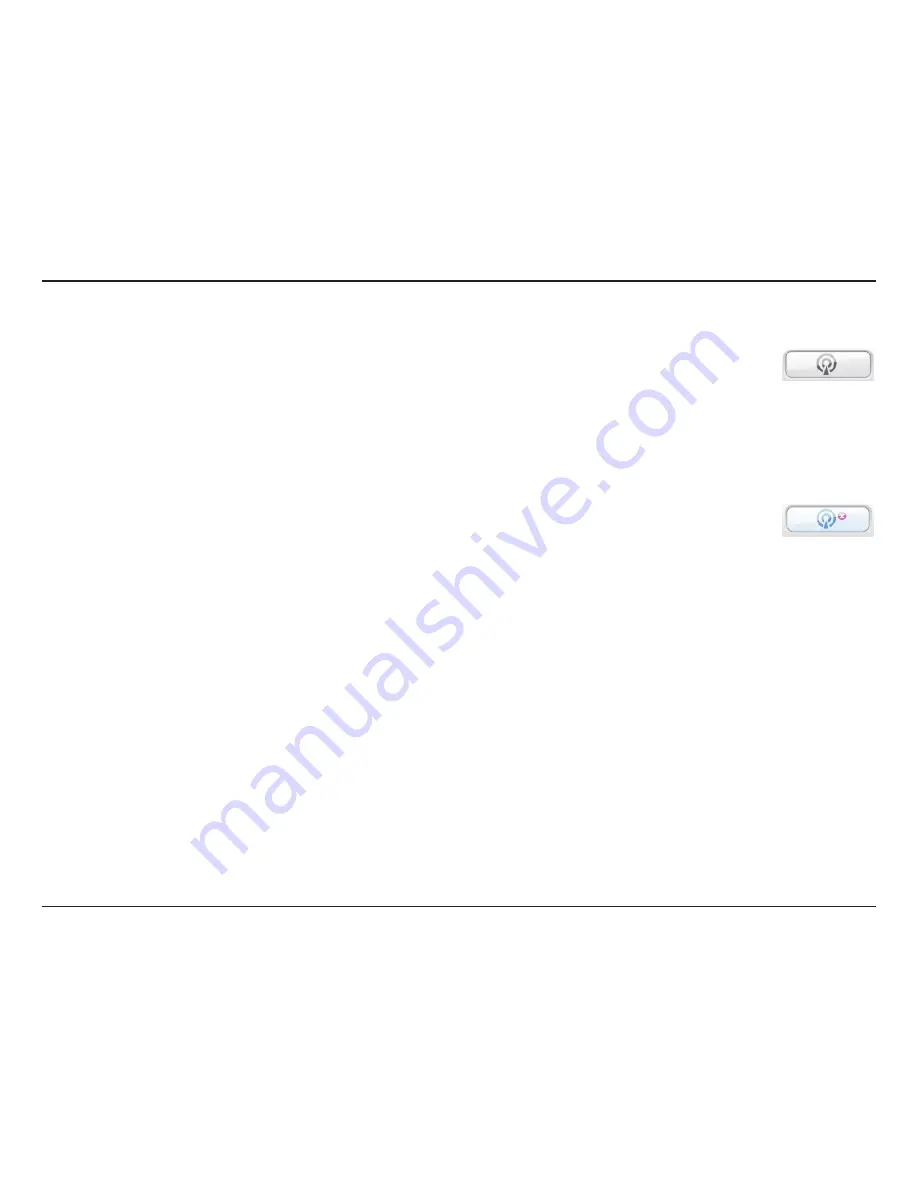
9
D-Link DWR-510 User Manual
Section 3 - Configuration
Establishing a Connection
You can click the Connect button to connect to the network via the default profile. Once connected,
you can use the mobile service network to browse the Internet, send e-mail, send text messages, and
perform other tasks online.
Connect
Ending a Connection
If you wish to disconnect, click the Connect button again.
Disconnect
Содержание DWR-510
Страница 1: ......
Страница 36: ...32 D Link DWR 510 User Manual Section 3 Configuration Support ...




























