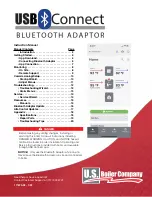57
D-Link DWA-510 User Manual
Appendix A - Wireless Basics
Wireless Personal Area Network (WPAN)
Bluetooth is the industry standard wireless technology used for WPAN. Bluetooth devices in WPAN operate in a range up to 30 feet
away.
Compared to WLAN the speed and wireless operation range are both less than WLAN, but in return it doesn’t use nearly as much
power which makes it ideal for personal devices, such as mobile phones, PDAs, headphones, laptops, speakers, and other devices
that operate on batteries.
Who uses wireless?
Wireless technology as become so popular in recent years that almost everyone is using it, whether it’s for home, office, business,
D-Link has a wireless solution for it.
Home
• Gives everyone at home broadband access
• Surf the web, check email, instant message, and etc
• Gets rid of the cables around the house
• Simple and easy to use
Small Office and Home Office
•Stay on top of everything at home as you would at office
• Remotely access your office network from home
• Share Internet connection and printer with multiple computers
• No need to dedicate office space
Содержание DWA-510
Страница 1: ......