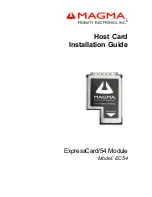2
D-Link DWA-121 User Manual
Table of Contents
Product Overview ......................................................................3
Package Contents ........................................................................................... 3
System Requirements .................................................................................... 3
Introduction ...................................................................................................... 4
Features .............................................................................................................. 5
Hardware Overview ........................................................................................ 6
Installation ..................................................................................7
Getting Started ................................................................................................ 7
Remove Existing Installations ............................................................ 7
Disable Other Wireless Adapters ...................................................... 8
Wireless Installation Considerations ......................................................10
Adapter Installation ......................................................................................11
Wi-Fi
®
Protected Setup (WPS) ...........................................................17
Configuration .......................................................................... 20
D-Link Wireless Connection Manager ...................................................20
Wireless Networks ................................................................................21
My Wireless Networks .........................................................................25
Add Profile .......................................................................................26
Modify Profile..................................................................................27
Support ....................................................................................................28
About ........................................................................................................29
Connect to a Wireless Network ............................................ 30
Using Windows
®
7 ..........................................................................................30
Connect to a Wireless Network ............................................ 31
Using Windows Vista
®
...................................................................................31
Using Windows
®
XP .......................................................................................32
Wireless Security ..................................................................... 33
What is WPA? ...................................................................................................33
Configure WPA/WPA2 Passphrase ...........................................................34
Using the D-Link Wireless Connection Manager ......................34
Using Windows
®
7 .................................................................................36
Using Windows Vista
®
..........................................................................39
Using the Windows
®
XP Utility .........................................................41
Configure WPA/WPA2 (RADIUS) ...............................................................43
Using the D-Link Wireless Connection Manager ......................43
Troubleshooting ..................................................................... 44
Windows
®
7 Troubleshooting ....................................................................48
Wireless Basics ........................................................................ 50
Wireless Modes ..............................................................................................54
Networking Basics .................................................................. 55
Check your IP address ..................................................................................55
Windows
®
XP/2000 Users ...................................................................55
Windows 7/Vista
®
Users ......................................................................55
Statically Assign an IP address ..................................................................56
Windows
®
XP/2000 Users ...................................................................56
Windows 7/Vista
®
Users ......................................................................57
Technical Specifications ........................................................ 58
Table of Contents
Содержание DWA-121
Страница 1: ......