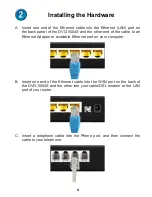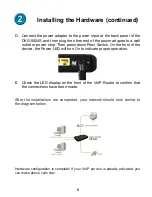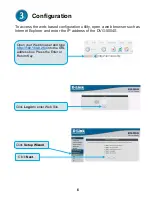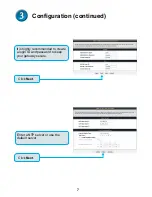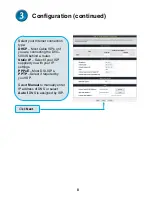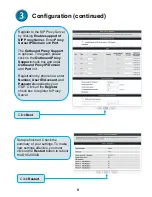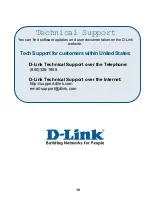2
Power
Power LED. A steady light indicates a proper connection to a
power source.
Prov./Alm.
A blinking light indicates the VoIP Gateway is attempting to
connect with the Provisioning server or DVG can’t get IP
from DHCP or PPPoE Server. Once the service connects,
the LED will turn off. The LED will light solid red if the self-
test or boot-up fails.
Reg.
The Reg. LED will turn on when the VoIP Gateway is
connected to a VoIP service provider. The LED will blinking if
not connected to a service provider.
WAN
When a connection is established the 10 or 100 LED will
light up solid. The LED will blink to indicate activity. If the 10
or 100 LED does not light up when a cable is connected,
verify the cable connections and make sure your devices are
powered on.
LAN
When a connection is established the 10 or 100 LED
(bottom) will light up solid on the appropriate port. The LEDs
will blink to indicate activity. If the 10 or 100 LED does not
light up when a cable is connected, verify the cable
connections and make sure your devices are powered on.
Phone
Green Blinking – FXS is alerting (ringing) for an inbound call.
Green Solid – The line is in use.
Red Solid – As users execute “Status-> FXS Line
Diagnostic” and there is some error on the FXS port.
Reset
Use Reset Button to restore factory default settings:
z
Press and hold the reset button for 6 seconds and
Rrov./Alm. Indicator will be blinking fast
z
Release the reset button. Factory settings will be
restored.
Hardware Overview