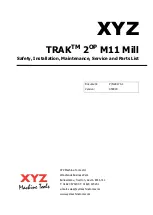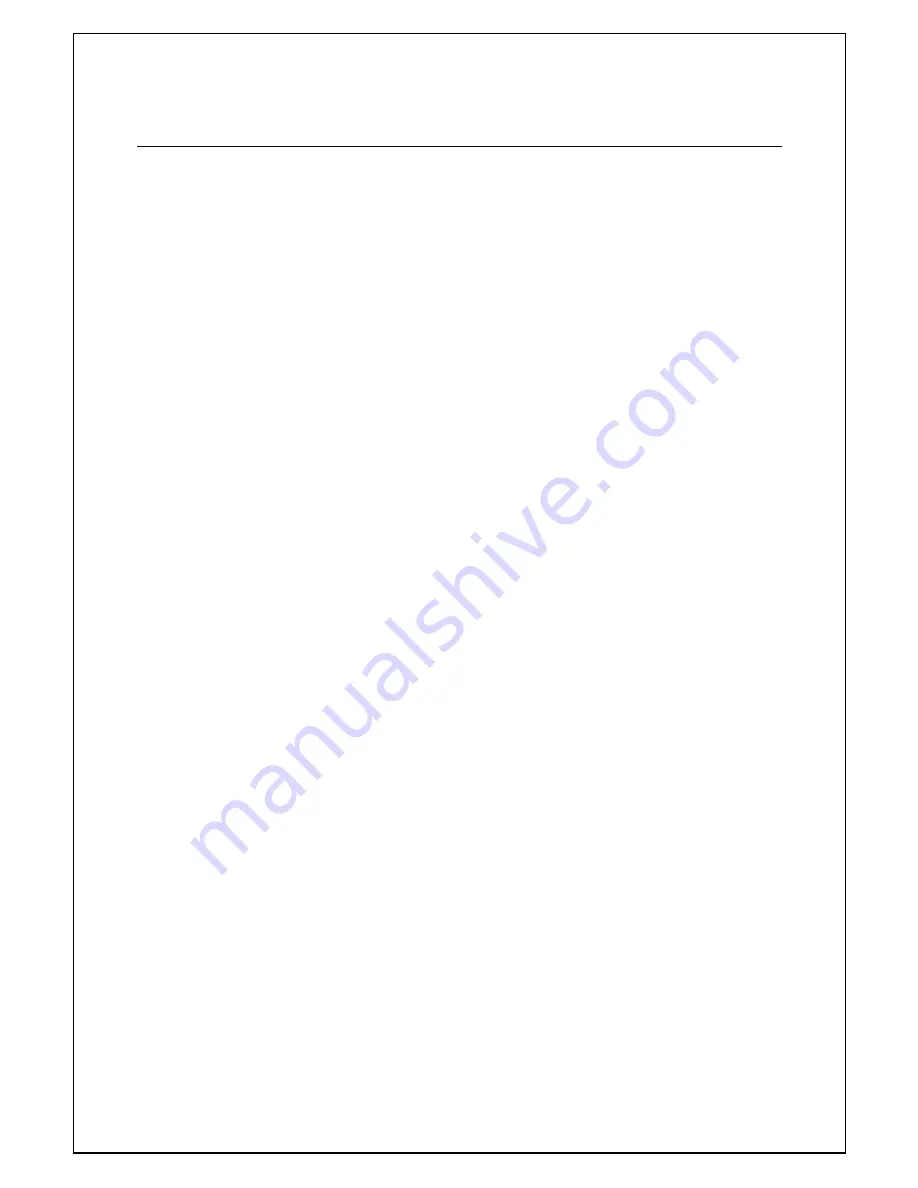
TABLE OF CONTENTS
ABOUT THIS USER
’
S GUIDE..................................................................................... I
BEFORE YOU START................................................................................................. I
INSTALLATION REQUIREMENTS ............................................................................. I
PACKING LIST ..........................................................................................................IV
INTRODUCTION ......................................................................................................... 1
Router Description and Operation........................................................................................................................ 1
Standards Compatibility and Compliance ............................................................................................................ 3
Packing List ..........................................................................................................................................4
Front Panel Display .............................................................................................................................................. 4
Rear Panel Connections........................................................................................................................................ 5
Introduction to 802.11b Wireless ........................................................................................................6
802.11g Wireless ..................................................................................................................................6
Wireless LAN Basics ........................................................................................................................................... 6
ADSL Technology................................................................................................................................................ 7
HARDWARE INSTALLATION.................................................................................... 8
Location ................................................................................................................................................8
Power on Router ................................................................................................................................................... 9
Factory Reset Button ............................................................................................................................................ 9
Network Connections ......................................................................................................................................... 10
Power On Router ................................................................................................................................................ 11
Factory Reset Button .......................................................................................................................................... 11
BASIC ROUTER CONFIGURATION........................................................................ 12
Configuring IP Settings on Your Computer ....................................................................................................... 12
Access the Configuration Manager .................................................................................................18
Login to Home Page ........................................................................................................................................... 18
Configure the Router .........................................................................................................................19
Setup Menu......................................................................................................................................................... 20
Wireless Settings ................................................................................................................................................ 21
Wireless Security................................................................................................................................................ 22
Configure Connection 1 for PPPoA ................................................................................................................... 26
Change the Connection Type............................................................................................................27
Configure Connection 1 for PPPoE.................................................................................................................... 27
Configure Connection 1 for Bridge .................................................................................................................... 29
Configure Connection 1 for Static IP for WAN ................................................................................................. 30
Configure Connection 1 for DHCP for WAN .................................................................................................... 32
Configure Connection 1 for CLIP ...................................................................................................................... 33
Create a New Connection ..................................................................................................................34
DHCP Configuration for LAN.............................................................................................................36
Enable DHCP Relay ........................................................................................................................................... 37
Management IP ...................................................................................................................................38
Содержание DSL-G664T
Страница 1: ...DSL G664T WirelessADSLRouter User sGuide March 2004 651G664T 015 ...
Страница 74: ...66 Connection Status Figure 4 22 Connection Status window Click Refresh to view connection status information ...
Страница 75: ...67 DHCP Clients This window displays the status of all current DHCP clients Figure 4 23 DHCP Clients window ...