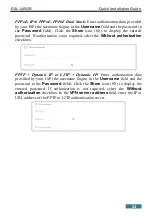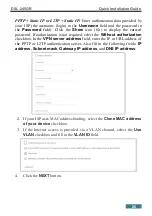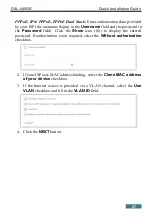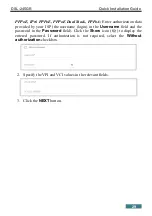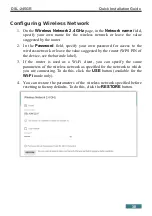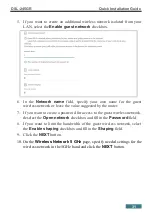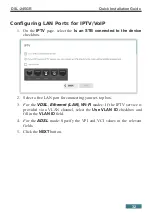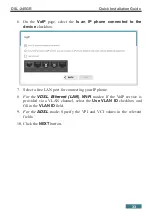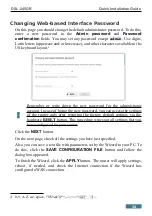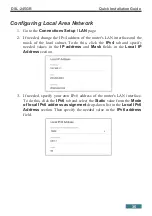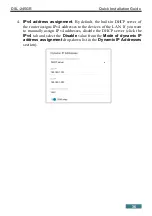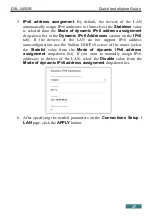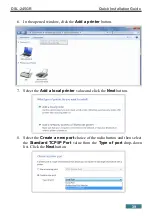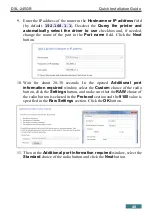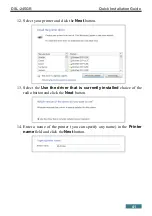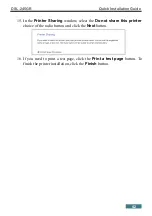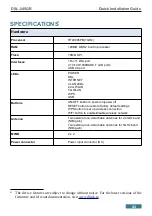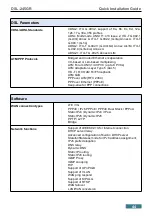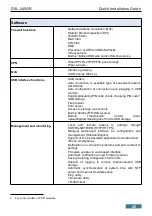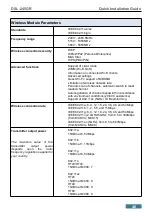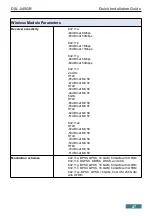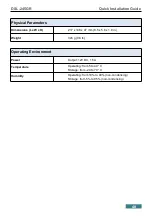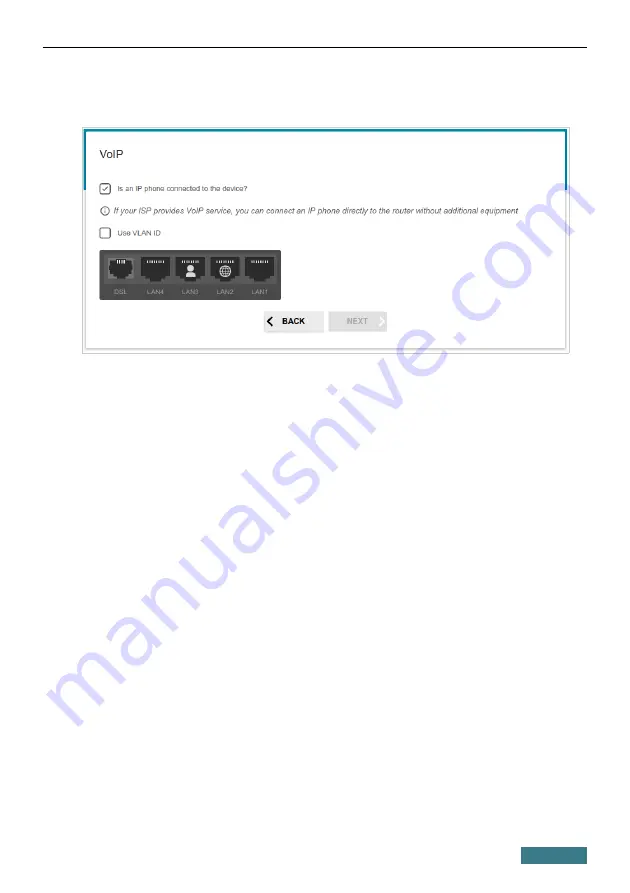
DSL-245GR
Quick Installation Guide
6. On the
VoIP
page, select the
Is an IP phone connected to the
device
checkbox.
7. Select a free LAN port for connecting your IP phone.
8.
For the
VDSL
,
Ethernet (LAN)
,
Wi-Fi
modes
: If the VoIP service is
provided via a VLAN channel, select the
Use VLAN ID
checkbox and
fill in the
VLAN ID
field.
9.
For the
ADSL
mode
: Specify the VPI and VCI values in the relevant
fields.
10.
Click the
NEXT
button.
33