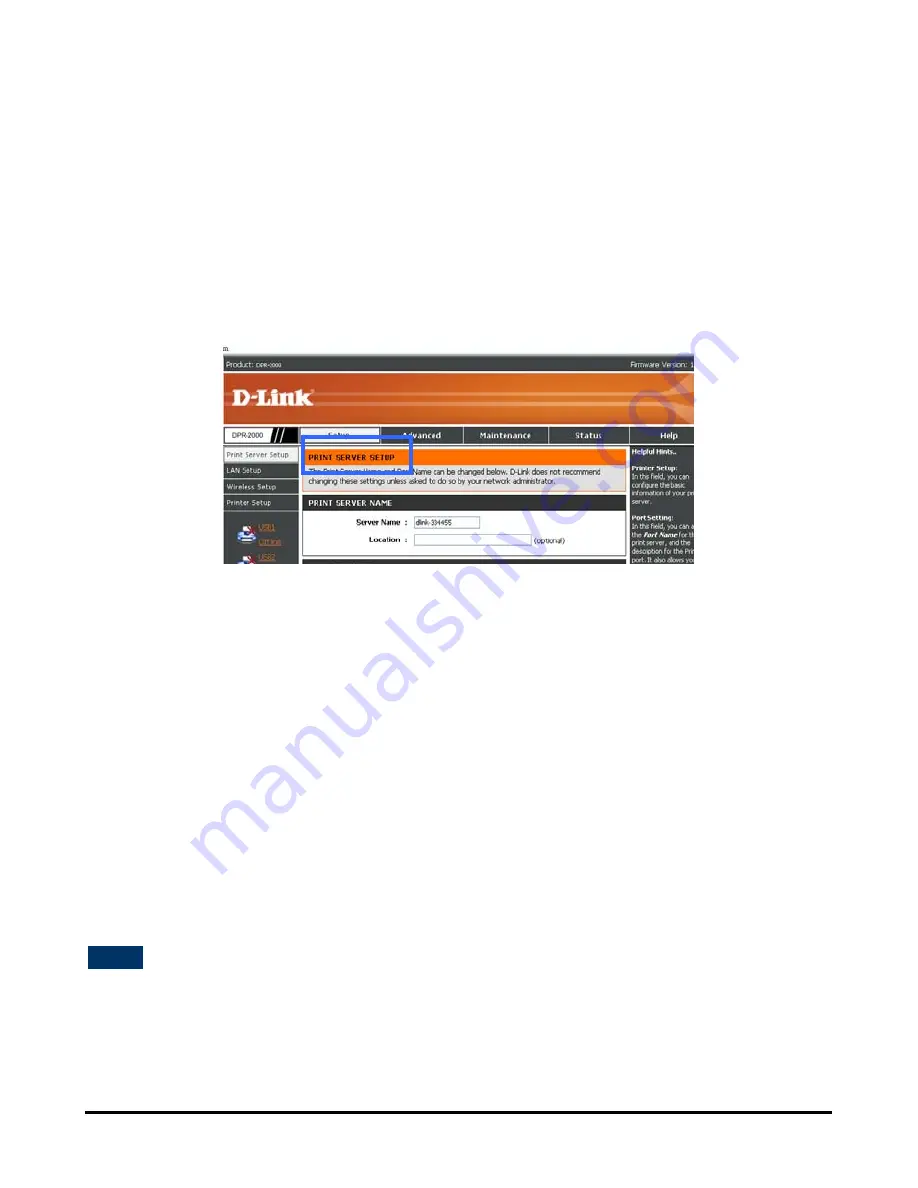
Using the Web Configurator
SETUP > Print Server Setup
The Print Server Setup screen allows you to modify the Print Server Name and the
Port Name, Description and PJL Printer selection of each of the printers connected
to your DPR-2000. Do not change these settings unless you are asked to do so by
your network administrator.
Print Server Name
In this section, you can configure the basic information of your Print Server. The
basic information contains the name of the print server, assigned in the
Server
Name
field, and a location for the print server, assigned in the
Location
field
(optional).
Port Settings
In this section you can assign a Port Name and Description for each of the USB
printer ports. It also allows you to select the PJL Printer setting (
Yes
or
No
).
NOTE
: PJL (Printer Job Language) has certain job requirements that must be met to
work correctly. For more information, please refer to your printer's manual.
Click
Apply Settings
to save all changes, or click
Cancel
to abort and exit.
D-Link DPR-2000 - User Manual
44
Содержание DPR-2000
Страница 1: ...D Link DPR 2000 WIRELESS G USB 4 PORT MULTIFUNCTION PRINT SERVER Manual Rev 02 June 2009 ...
Страница 89: ...TCP IP Printing for Windows Vista D Link DPR 2000 User Manual 84 Click Finish The printer is now ready for use ...
Страница 90: ...TCP IP Printing for Windows Vista D Link DPR 2000 User Manual 85 ...
Страница 94: ...TCP IP Printing for Windows XP Select Custom and click Settings D Link DPR 2000 User Manual 89 ...
Страница 99: ...TCP IP Printing for Windows XP D Link DPR 2000 User Manual 94 ...
Страница 103: ...TCP IP Printing for Windows 2000 Select Custom and click Settings D Link DPR 2000 User Manual 98 ...
Страница 105: ...TCP IP Printing for Windows 2000 Click Next D Link DPR 2000 User Manual 100 ...
Страница 151: ...Setting up AppleTalk Printing in Mac OS 9 D Link DPR 2000 User Manual 146 appliances that generate extreme RF noise ...






























