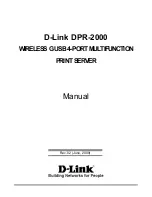Содержание DPR-2000
Страница 1: ...D Link DPR 2000 WIRELESS G USB 4 PORT MULTIFUNCTION PRINT SERVER Manual Rev 02 June 2009 ...
Страница 89: ...TCP IP Printing for Windows Vista D Link DPR 2000 User Manual 84 Click Finish The printer is now ready for use ...
Страница 90: ...TCP IP Printing for Windows Vista D Link DPR 2000 User Manual 85 ...
Страница 94: ...TCP IP Printing for Windows XP Select Custom and click Settings D Link DPR 2000 User Manual 89 ...
Страница 99: ...TCP IP Printing for Windows XP D Link DPR 2000 User Manual 94 ...
Страница 103: ...TCP IP Printing for Windows 2000 Select Custom and click Settings D Link DPR 2000 User Manual 98 ...
Страница 105: ...TCP IP Printing for Windows 2000 Click Next D Link DPR 2000 User Manual 100 ...
Страница 151: ...Setting up AppleTalk Printing in Mac OS 9 D Link DPR 2000 User Manual 146 appliances that generate extreme RF noise ...