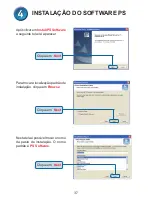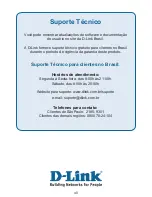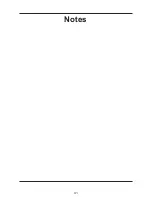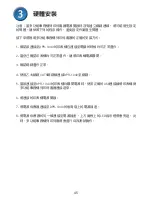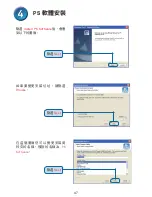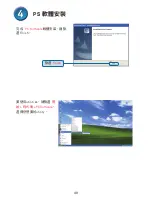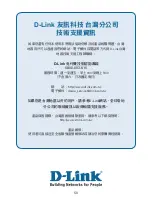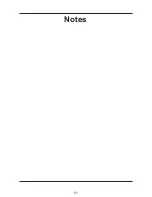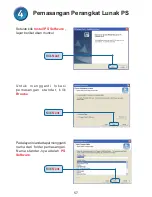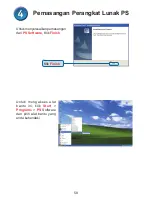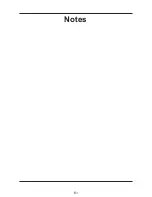48
49
無線網路設定
WPS (WPS 按鈕設定方式說明)
WEB 設定方式說明
您可以透過按下WPS 按鈕, 快速、簡單的完成無線網路連線。使用方式請參考以下
的說明。
*請注意您若要使用此WPS 按鈕完成無線網路設定的話, 您必須具備相同有支援WPS
按鈕的無線寬頻路由器(或無線基地台)。
*如果您的無線寬頻路由器(或無線基地台)沒有支援WPS 按鈕的話, 您必須透過進入
印表機伺服器的WEB 設定畫面後, 進行手動設定無線網路的設定。(請參考接下的
WEB 設定方式說明)
1. 在您依照步驟三 完成硬體安裝後, 請確定您目前使用的無線網路已經備妥且可供
連線, 並且確定印表機伺服器沒有與無線寬頻路由器(或無線基地台)透過有線的方
式連接。(印表機伺服器不需接上網路線)。上述狀況確認後, 請按下位於DPR-1040
設備側面的WPS 按鈕。此時設備正面的藍色LED燈號應開始閃爍。.
2. 接著請在120秒內, 按下位於無線寬頻路由器(或無線基地台)的WPS 按鈕以完成連
線動作。(如果您在無線寬頻路由器或無線基地台的設備外觀上找不到WPS按鈕的
話, 您可以嘗試進入該設備的WEB 設定畫面中, 找看看有沒有一個”PBC”功能, 按
下該PBC按鈕的作用與實體WPS按鈕相同。)
3. WPS 連線完成後, 您就可以開始透過無線網路使用印表機伺服器了。(WPS 安全連
線會自動的進行無線加密動作, 您不需要如以往再去記住無線加密金鑰。)
備註:假如您的列印伺服器收不到無線訊號,遇到無法連線的問題,請重新再連結
一次,如果還是遇到問題,表示設備可能與DPR-1040不相容,也請確認產品是否
已經正確連接到路由器與無線基地台。
WEB 設定方式說明
1.在您依照步驟三 完成硬體安裝後, 請確定您目前使用的無線網路已經備妥且可供連
線 (此時印表機伺服器應已透過網路線接上您目前的網路)。繼續請開啟電腦的IE
瀏覽器, 並於網址列輸入DPR-1040 的IP位址即可進入印表機伺服器的網頁設定畫
面。(印表機伺服器預設IP位址為192.168.0.10, 如果無法使用的話, 請安裝PS-Link
軟體, 透過本軟體搜尋設備IP位址即可。)
2.進入設定畫面後, 繼續請選擇
Serup->Wireless Setup
。
3.請在這個設定項目中, 輸入與您目前使用無線網路相符的設定。
4.輸入完成後, 請按下”
Apply Settings
”按鈕, 接著設備將儲存並重新啟動設備, 完成
無線連線設定。
附註
:若設定後無線網路依舊無法連線的話, 請檢查您所設定的內容是否正確(SSID,無
線網路金鑰等)。
Содержание DPR-1040
Страница 21: ...21 Заметки ...
Страница 31: ...31 Notes ...
Страница 41: ...41 Notes ...
Страница 48: ...48 PS 軟體安裝 完成 PS Software軟體安裝 請點 選Finish 要使用utilities 請點選 開 始 程式集 PS Software 選擇您想要的utility 點選 Finish ...
Страница 51: ...51 Notes ...
Страница 61: ...61 Notes ...
Страница 62: ...Ver 1 00 I 2009 03 16 957YP300KL ...