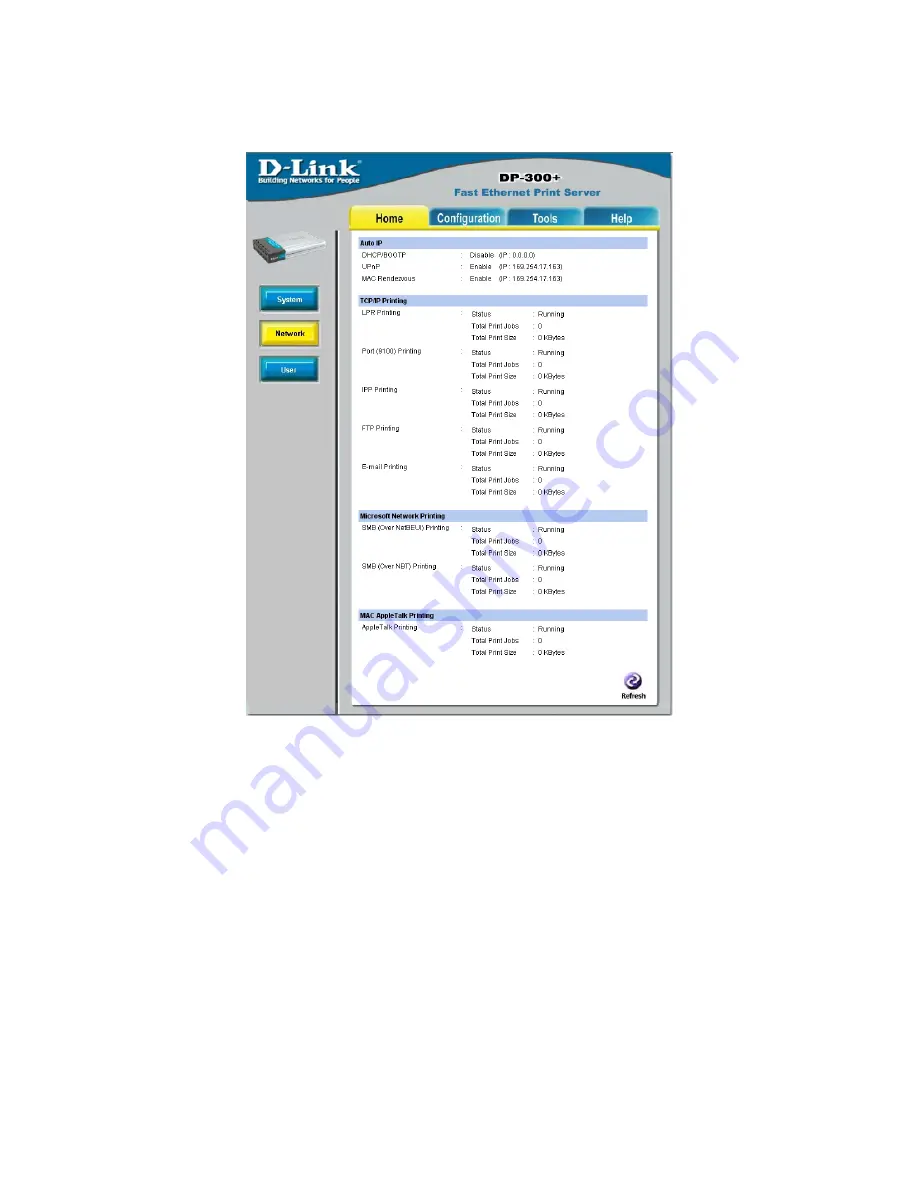
11
Network
Click the
Network
item to display the information of the LAN.
Clicking
Refresh
will update the information.
Auto IP:
This field contains the current settings of TCP/IP, including DHCP/
BOOTP, UPnP, and MAC Rendezvous. The items in this field are configured in
Configuration > Network > TCP/IP.
TCP/IP Printing:
In this field, you can monitor the status of your printing tasks
through TCP/IP.
Microsoft Network Printing:
In this field, you can monitor the status of your printing
tasks through Microsoft Network.
MAC AppleTalk Printing:
In this field, you can monitor the status of your printing
tasks through MAC AppleTalk.


























