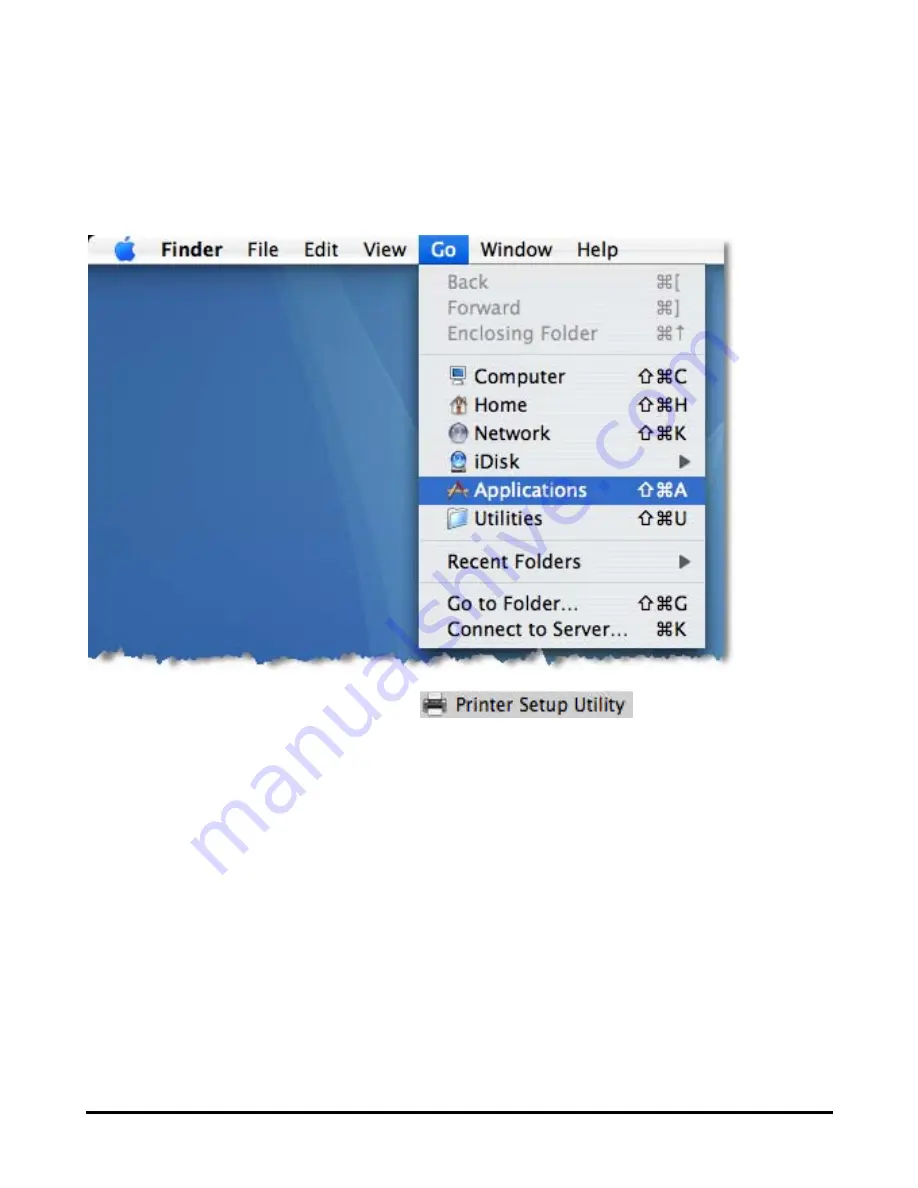
123
Adding a Printer
Use the
Go
menu at the top tool bar and select
Applications
option and find the
Utilities
folder or open the
Utilities
folder directly in
Go
menu.
In the
Utilities
folder, find and select
to open
Printer
List
window. If no printer has been set up on your Macintosh, you will be
prompted to add a printer. Click
Add
button on the pop-up dialogue box to open
Printer Browser
window.
Содержание DP 300 - Print Server - Parallel
Страница 1: ...D Link DP 300U Fast Ethernet Print Server Manual Rev 01 November 2007 ...
Страница 37: ...32 ...
Страница 50: ...45 STATUS Network The Network screen displays the general Network status of your print server ...
Страница 53: ...48 HELP The Help screen provides you brief information about the print server for your reference ...
Страница 54: ...49 Reboot If you want to reset the print server you may just click Reboot for restarting ...
Страница 55: ...50 Refresh Printer Status Click a port name to refresh the status of the connected printer ...
Страница 56: ...51 TCP IP Printing for Windows Vista Go to Start Î Control Panel Î Printers ...
Страница 57: ...52 Click Add a printer Select the first option Add a local printer and then click Next ...
Страница 60: ...55 ...
Страница 62: ...57 ...
Страница 63: ...58 ...
Страница 65: ...60 Click Next ...
Страница 66: ...61 After clicked Print a test page a small dialogue box will show up as below Click Close ...
Страница 67: ...62 Click Finish The printer is now ready for printing with Windows Vista on your network ...
Страница 69: ...64 Select the first option Local printer attached to this computer and click Next ...
Страница 72: ...67 ...
Страница 73: ...68 Select Custom and click Settings ...
Страница 75: ...70 ...
Страница 76: ...71 Click Next ...
Страница 77: ...72 Click Finish ...
Страница 79: ...74 Select Yes to print a test page click Next ...
Страница 80: ...75 Click Finish The printer is now ready for printing with Windows XP on your network ...
Страница 81: ...76 TCP IP Printing for Windows 2000 Go to Start Î Settings Î Printers and Faxes Î Add a Printer ...
Страница 82: ...77 When the following screen shows up click Next ...
Страница 83: ...78 Select the first option Local printer attached to this computer and click Next ...
Страница 84: ...79 Click Next ...
Страница 86: ...81 Click Next ...
Страница 88: ...83 ...
Страница 89: ...84 Select Custom and click Settings ...
Страница 91: ...86 ...
Страница 92: ...87 Click Next ...
Страница 93: ...88 Click Finish ...
Страница 95: ...90 At this screen you can input a name for the printer and then click Next ...
Страница 96: ...91 Select the first option Do not share this printer and click Next ...
Страница 97: ...92 Select Yes to print a test page click Next ...
Страница 98: ...93 Click Finish The printer is now ready for printing with Windows 2000 on your network ...
Страница 100: ...95 Highlight Client and click Add At this window click Have Disk ...
Страница 102: ...97 You should now be back to the Network Properties Page Highlight LPR for TCP IP Printing and click Properties ...
Страница 104: ...99 ...
Страница 106: ...101 Click OK Windows will ask for a restart Click Yes ...
Страница 121: ...116 5 The Add a new print queue menu appears click Forward to continue ...
Страница 123: ...118 8 Select the printer model ...
Страница 132: ...127 appears listed it is ready for use Quite the Printer Setup Utility and start printing ...
Страница 138: ...133 drop down menu When the Installable Options pop up window shows up as below click Continue button ...
Страница 141: ...136 Select Edit Printer List from the Printer dialog box Click Add Printer ...
Страница 147: ...142 ...
















































