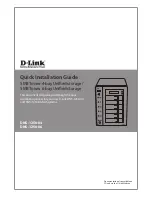Version 1.0
August 23, 2011
G61020000100005
Contacting Technical Support
D-Link’s website contains the latest user documentation and software updates
for D-Link products. U.S. and Canadian customers can contact D-Link Technical
Support through our website or by phone.
Before you contact technical support, please have the following ready:
• Model number of the product (e.g. DNS-1250-04)
• Hardware Revision (located on the label on the bottom of the access point
(e.g. rev A1))
• Serial Number (s/n number located on the label on the bottom of the
access point).
You can find software updates and user documentation on the D-Link website
as well as frequently asked questions and answers to technical issues.
United States:
Phone Support:
(877) 354-6555
Internet Support:
http://support.dlink.com
Canada
Phone Support:
(877) 354-6560
Internet Support:
http://support.dlink.ca