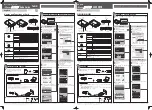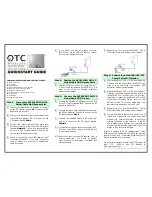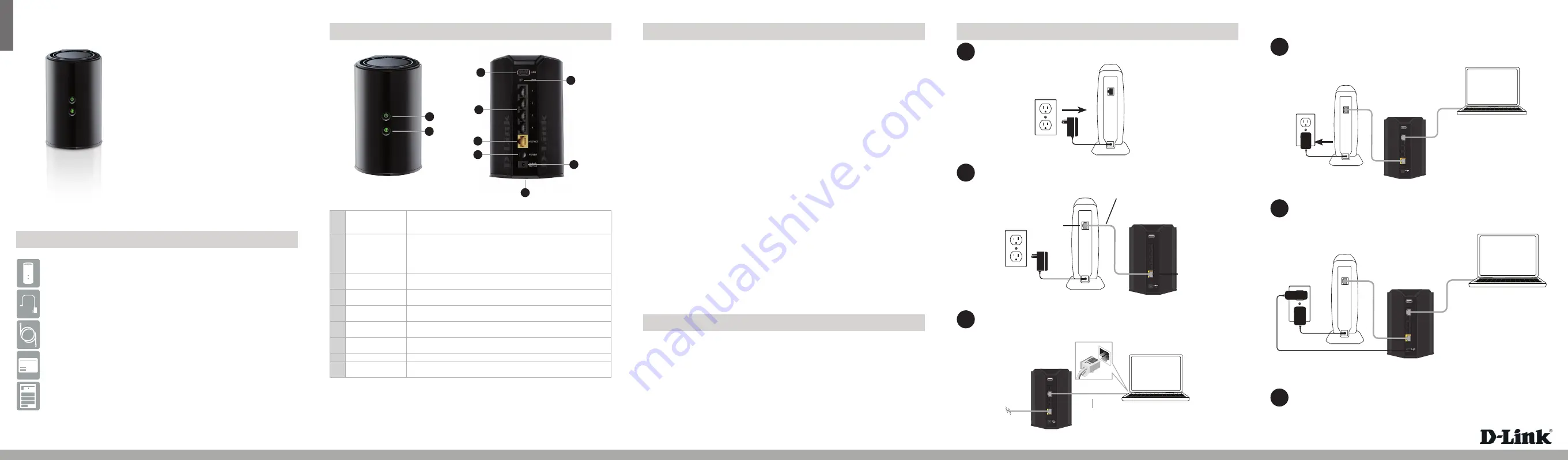
12V 2A
USB
WPS
1
2
3
LAN
4
INTERNET
POWER
12V 2A
USB
WPS
1
2
3
LAN
4
INTERNET
POWER
12V 2A
USB
WPS
1
2
3
LAN
4
INTERNET
POWER
DIR-850L
Routeur infonuagique
Gigabit double bande sans fil
AC 1200
Contactez votre revendeur s'il manque l'un des éléments ci-dessus.
Routeur infonuagique Gigabit double bande sans fil AC 1200
DIR-850L
Adaptateur secteur
Câble Ethernet
Carte de configuration du Wi-Fi
Guide d’installation rapide
3
5
1
Débranchez l'alimentation de votre modem DSL ou câble.
2
Connectez un câble Ethernet entre le port Internet du routeur et le port
Ethernet de votre modem DSL ou câble.
3
Connectez un autre câble Ethernet entre le port Ethernet de votre
ordinateur et l'un des ports du réseau local du routeur.
4
Rebranchez l'alimentation de votre modem DSL ou câble. Patientez
environ une minute avant de continuer.
5
Branchez l’adaptateur secteur à votre routeur, puis à une prise de courant
ou un parasurtenseur disponible. Si le voyant d'alimentation ne s'allume
pas, appuyez sur le bouton d'alimentation à l'arrière du routeur.
T
Modem
Modem
DIR-850L
DIR-850L
Ordinateur
Modem
DIR-850L
Ordinateur
Contenu de la boîte
Description du matériel
Connectez votre routeur
12V 2A
USB
WPS
1
2
3
LAN
4
INTERNET
POWER
6
Après l'allumage du routeur, vérifiez que les voyants d'alimentation (vert)
et Internet (orange ou vert) sont allumés, puis continuez avec la section
Configuration
de l'autre côté.
Modem
DIR-850L
Ordinateur
Port Ethernet
Câble Ethernet
Port Internet (jaune)
Câble Ethernet
1
2
4
6
8
7
9
1
Voyant
d'alimentation
Un solide lumière verte indique une connexion correcte à l’alimentation.
La lumière sera solide orange pendant le démarrage et clignote en vert
pendant le processus WPS.
2
Voyant Internet
Une lumière fixe indique que le port Internet est connecté. Si le voyant
est orange, la connexion est bonne mais le routeur ne peut pas se
connecter à l'Internet. Si ce voyant clignote en orange, cela indique que
le type de connexion « à la demande » est défini et que la connexion
Internet est inactive.
3
Port USB
Connectez un lecteur Flash USB pour partager du contenu sur votre
réseau.
4
Bouton WPS
Cliquez pour lancer la procédure WPS. Le voyant d'alimentation
commencera à clignoter.
5
Ports du réseau
local (1-4)
Connectez des périphériques Ethernet tels que des ordinateurs, des
commutateurs et des consoles de jeu.
6
Port Internet
Connectez votre modem haut débit à ce port en utilisant un câble
Ethernet.
7
Bouton de mise
sous tension
Appuyez dessus pour allumer ou éteindre le routeur.
8
Port d'alimentation Connectez l’adaptateur secteur fourni
9
Bouton de
réinitialisation
Appuyez sur le bouton de réinitialisation avec un trombone pendant
six secondes pour rétablir les paramètres d'usine du routeur.
Exigences minimales
•
Les utilisateurs qui ont des fournisseurs d'accès DSL
- Si vous utilisez une connexion PPPoE, vous
aurez besoin de votre nom d'utilisateur et de votre mot de passe PPPoE. Si vous ne disposez pas de
ces informations, contactez votre fournisseur d'accès Internet. Ne continuez pas tant que vous n'avez
pas ces informations.
•
Les utilisateurs qui ont des fournisseurs d'accès câblé
- Assurez-vous de débrancher l'alimentation
de votre modem. Dans certains cas, vous devrez peut-être l'éteindre pendant un maximum de 5
minutes.
•
Les utilisateurs avancés
- Si votre FAI vous a fourni un modem/routeur combiné, vous devrez le
configurer en mode « pont » pour que le routeur DIR-860L puisse fonctionner correctement.
Contactez votre FAI ou consultez le manuel de l'utilisateur de votre périphérique modem/routeur.
Pré-requis
Configuration réseau requise :
• Un modem haut débit Ethernet
Exigences relatives à la configuration Web :
Ordinateur avec :
• Système d'exploitation Windows® ou Mac OS® X
• Un adaptateur installé d’ethernet ou l’adaptateur sans fil
Navigateurs web supportés:
• Internet Explorer 7 ou une version supérieure
• Safari 4 ou version ultérieure
• Chrome
• Firefox
Vérifiez que vous avez installé la dernière version de Java. Visitez le site
www.java.com
pour télécharger la dernière version.
Matériel requis pour mydlink :
• iPhone/iPad/iPod Touch (iOS 3.0 ou version supérieure)
• Appareil Android (1.6 ou version supérieure)
• Exigences du navigateur Web :
• Internet Explorer 7 ou une version supérieure
• Safari 5 ou version ultérieure
• Chrome
• Firefox
Remarque :
Pour en savoir plus sur mydlink, visitez
http://www.mydlink.com
.
FR
ANÇ
AIS