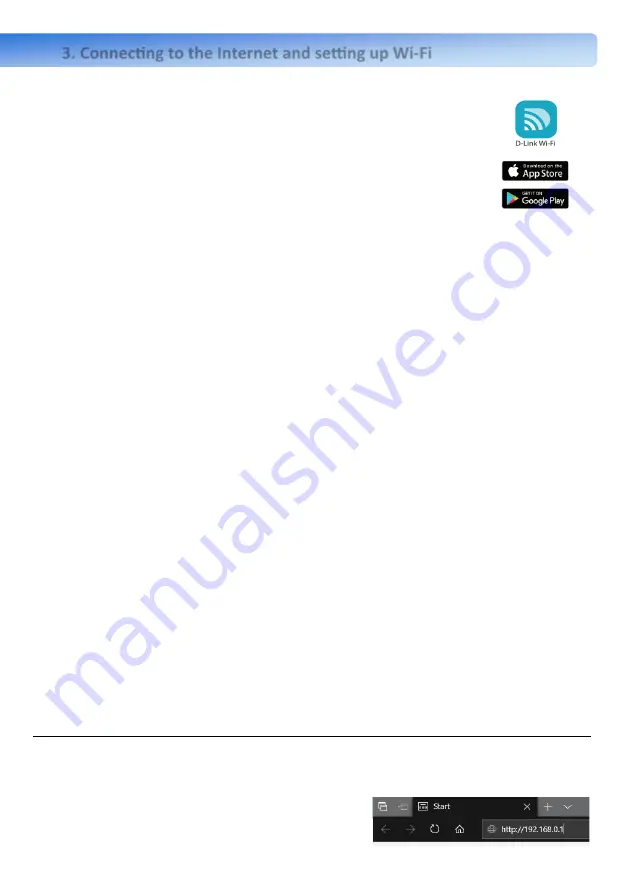
3. Connecting to the Internet and setting up Wi
-
Fi
Please ensure your power light is blue.
Using your smartphone and the D
-
Link App to setup your Router:
1.
Watch the video showing all the steps at: www.bryte.nz/dlink
2.
Search and install the free D
-
Link Wi
-
Fi app available on the App Store
or on Google Play.
3.
Launch the D
-
Link Wi
-
Fi app from the home screen of your device.
4.
Tap
Install New Device
in the middle of the screen.
5.
Tap
Yes
to scan the setup QR code located on the Quick Install Card and proceed to
step 7. Alternatively, you can tap
No
to proceed to step 6.
6.
Select
Router
and select
DIR
-
2680
from the list of available devices. Tap
Next
to con-
tinue.
You will now be presented an on
-
screen guide. PLEASE IGNORE the following screens tap-
ping
Next
on each screen until you see the circular progress counter. NOTHING needs to
be unplugged or restarted. Watch our example video.
Here is a summary of the remaining steps:
a)
Check the Wi
-
Fi LED light is solid blue and tap
Next
.
b)
Connect to the Wi
-
Fi with the Username and Password shown in the App.
c)
When prompted to select Internet Service Provider, select
Other
and tap
Next
.
d)
Tap
Yes
to enter an Internet Username and Password. Use
Education
as both
the username and the password. Tap
Next
.
e)
Set you own Wi
-
Fi network name and password or keep the one shown. Write it
down somewhere. Tap
Next
.
f)
Set an Admin password for your device. You will need this if you want to change
device settings through the web configuration utility. Tap
Next
.
g)
Choose to keep your device up to date automatically. Tap
Next
.
h)
Tap
Save
.
1.
Congratulations! You can now connect to your Wi
-
Fi network using the Wi
-
Fi name
and password. Tap
Finish
to end setup.
Using the Setup Wizard through the web configuration utility.
1.
Connect your device to the router
’
s LAN port via your own network cable, or by
connecting your device to the router
’
s Wi
-
Fi.
When the network has connected, open your web
browser and enter http://192.168.0.1 in the URL
field as shown.




