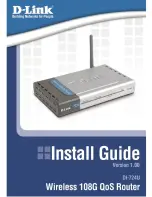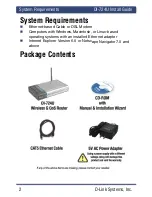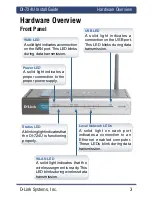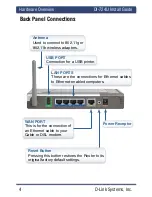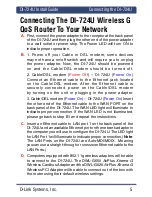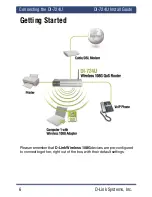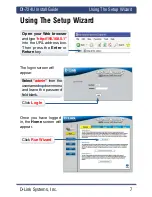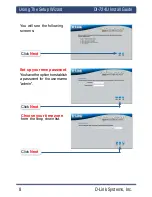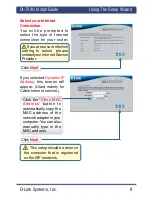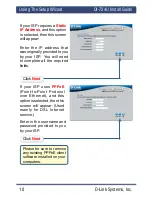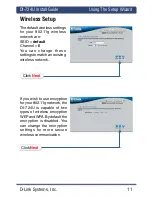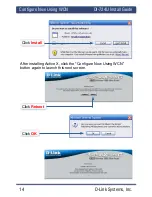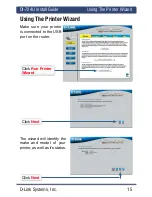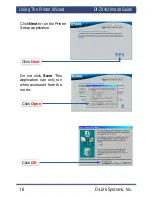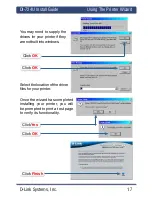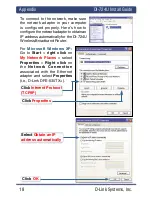D-Link Systems, Inc.
5
DI-724U Install Guide
Connecting the DI-724U
Connecting The DI-724U Wireless G
QoS Router To Your Network
A
.
First, connect the power adapter to the receptor at the back panel
of the DI-724U and then plug the other end of the power adapter
to a wall outlet or power strip. The Power LED will turn ON to
indicate proper operation.
B
.
1. Power off your Cable or DSL modem; some devices
may not have a on/off switch and will require you to unplug
the power adapter. Now, the DI-724U should be powered
on and the Cable/DSL modem should be turned off.
2. Cable/DSL modem (
Power Off
) – DI-724U (
Power On
)
Connect an Ethernet cable to the Ethernet jack located
on the Cable/DSL modem. After the Ethernet cable is
securely connected, power on the Cable/DSL modem
by turning on the unit or plugging in the power adapter.
3. Cable/DSL modem (
Power On
) – DI-724U (
Power On
) Insert
the other end of the Ethernet cable to the WAN PORT on the
back panel of the DI-724U. The WAN LED light will illuminate to
indicate proper connection. If the WAN LED is not illuminated,
please go back to step B1 and repeat the instructions.
C
.
Insert an Ethernet cable to LAN port 1 on the back panel of the
DI-724U and an available Ethernet port on the network adapter in
the computer you will use to configure the DI-724U. The LED light
for LAN Port 1 will illuminate to indicate proper connection. (
Note
:
The LAN Ports on the DI-724U are Auto-MDI/MDIX. Meaning
you can use a straight-through or crossover Ethernet cable to the
LAN Ports.)
D
.
Computers equipped with 802.11g wireless adapters will be able
to connect to the DI-724U. The DWL-G650
Air
Plus
Xtreme G
Wireless Cardbus Adapter and the DWL-G520
Air
Plus
Xtreme G
Wireless PCI Adapter will be able to connect out of the box with
the router using their default wireless settings.
Содержание DI-724U - Wireless 108G QoS Office Router
Страница 1: ......