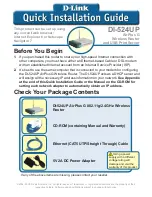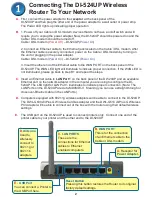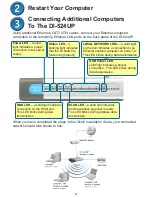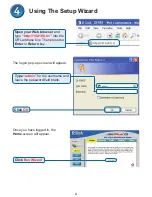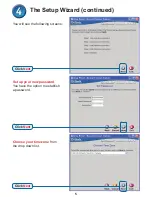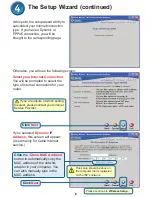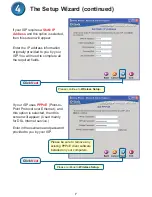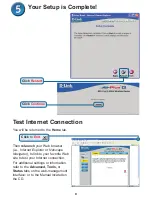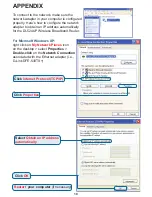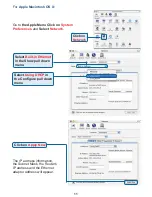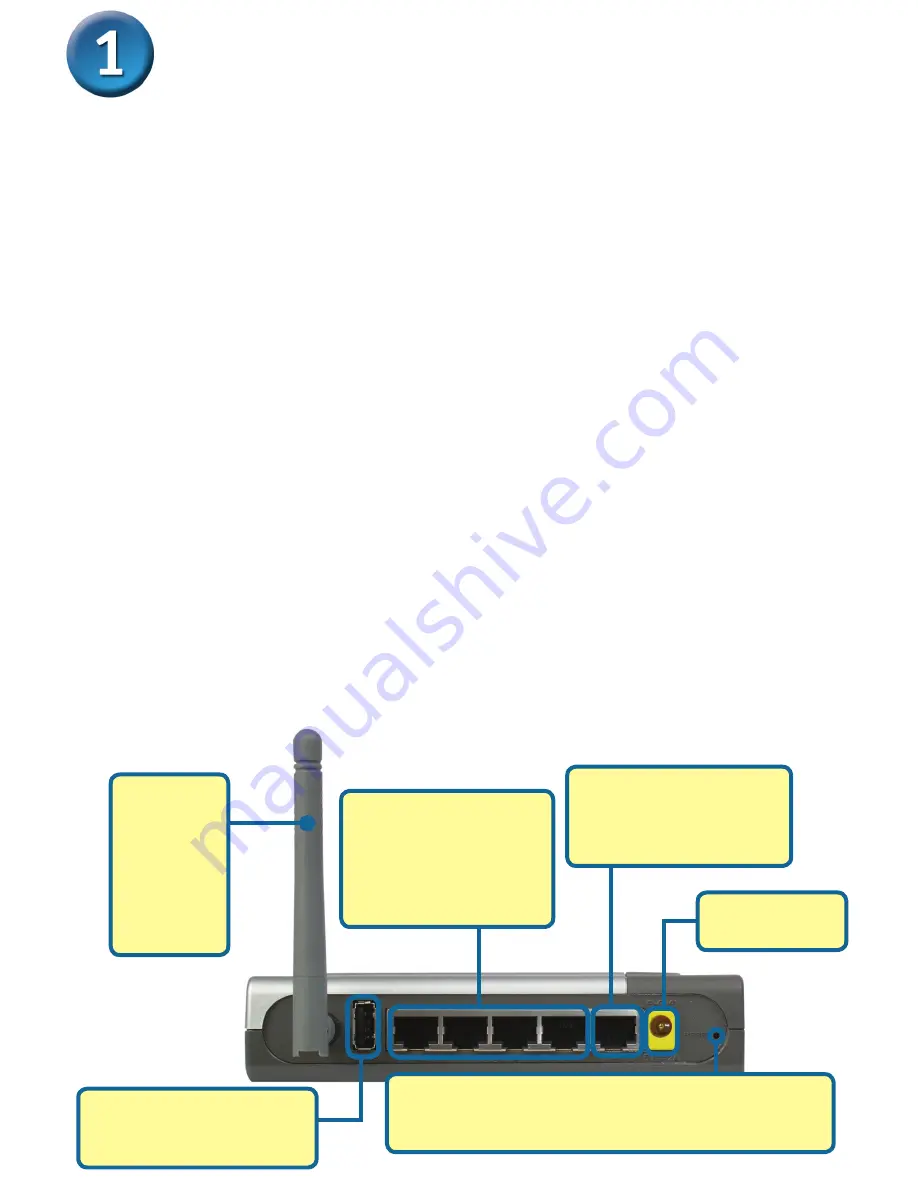
2
Connecting The DI-524UP Wireless
Router To Your Network
A.
Receptor for
Power Adapter
.
Reset Button
Pressing this button restores the Router to its original
factory default settings.
A.
First, connect the power adapter to the
receptor
at the back panel of the
DI-524UP and then plug the other end of the power adapter to a wall outlet or power strip.
The Power LED lights up indicating proper operation.
B.
1. Power off your Cable or DSL modem; devices that do not have a on/off switch and will
require you to unplug the power adapter. Now, the DI-524UP should be powered on and the
Cable / DSL modem should be turned off.
Cable / DSL modem (
Power Off
) – DI-524UP (
Power On
)
2. Connect an Ethernet cable to the Ethernet jack located on the Cable / DSL modem. After
the Ethernet cable is securely connected, power on the Cable / DSL modem by turning on
the unit or plugging in the power adapter.
Cable / DSL modem (
Power On
) – DI-524UP (
Power On
)
3. Insert the other end of the Ethernet cable to the WAN PORT on the back panel of the
DI-524UP. The WAN LED light will illuminate to indicate proper connection. If the WAN LED is
not illuminated, please go back to step B1 and repeat the steps.
C.
Insert an Ethernet cable to
LAN Port
on the back panel of the DI-524UP and an available
Ethernet port on the network adapter in the computer you are using to configure the DI-
524UP. The LED light for LAN Port 1 illuminates to indicate proper connection. (Note: The
LAN Ports on the DI-524UP are Auto-MDI/MDI-X. Meaning you can use a straight-through or
crossover-Ethernet cable in the LAN Ports.)
D.
Computers equipped with 802.11g wireless adapters will be able to connect to the DI-524UP.
The DWL-G630
Air
Plus G Wireless Cardbus Adapter and the DWL-G510
Air
Plus G Wireless
PCI Adapter will be able to connect out of the box with the router using their default wireless
settings.
E.
The USB port on the DI-524UP is used to connect printers only. Connect one end of the
printer cable to your printer and the other end to the DI-524UP.
D.
Antenna
Used to
wirelessly
connect to
802.11g or
802.11b
adapters.
C.
LAN PORTS
These are the
connections for Ethernet
cables to Ethernet
enabled computers.
B.
WAN PORT
This is for the connection
of an Ethernet cable to the
Cable or DSL modem.
E.
USB Port
You can connect a Printer to
the USB Port here.