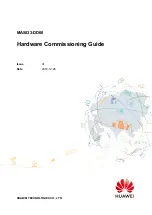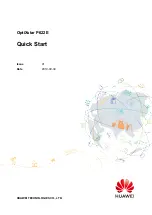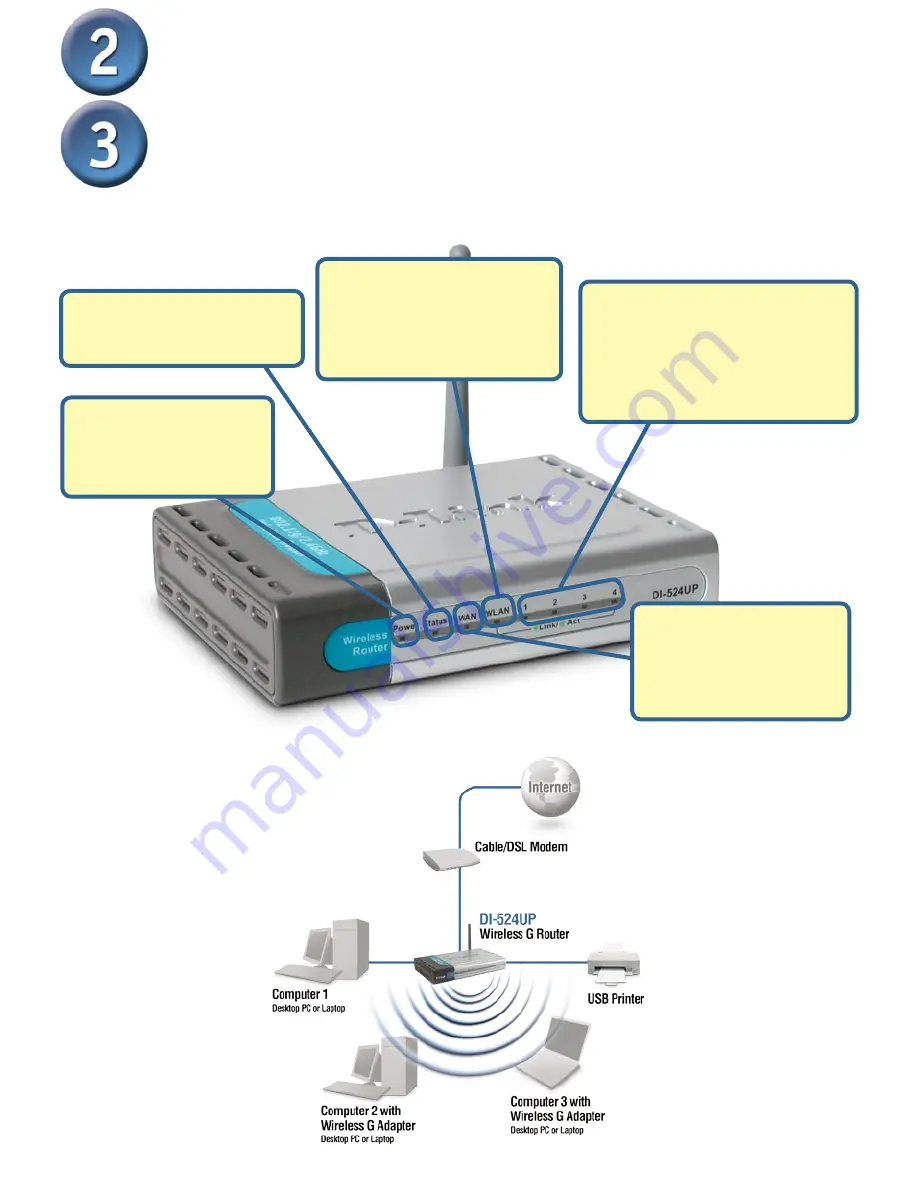
3
Restart Your Computer
Connecting Additional Computers
To The DI-524UP
LOCAL NETWORK LEDs
– a
solid light on the port indicates
a connection to an Ethernet
enabled computer on ports 1-4.
This LED blinks during data
transmission.
Power LED
– a solid
light indicates a proper
connection to the power
supply.
Status LED
– a blinking light
indicates that the DI-524UP
is functioning properly.
Using additional Ethernet (CAT5 UTP) cables, connect your Ethernet-equipped
computers to the remaining Ethernet LAN ports on the back panel of the DI-524UP.
WAN LED
– a solid light
indicates connection
on the WAN port. This
LED blinks during data
transmission.
WLAN LED
– a solid light
indicates that the wireless
segment is ready. This LED
blinks during wireless data
transmission.
When you have completed the steps in this
Quick Installation Guide,
your connected
network should look similar to this: