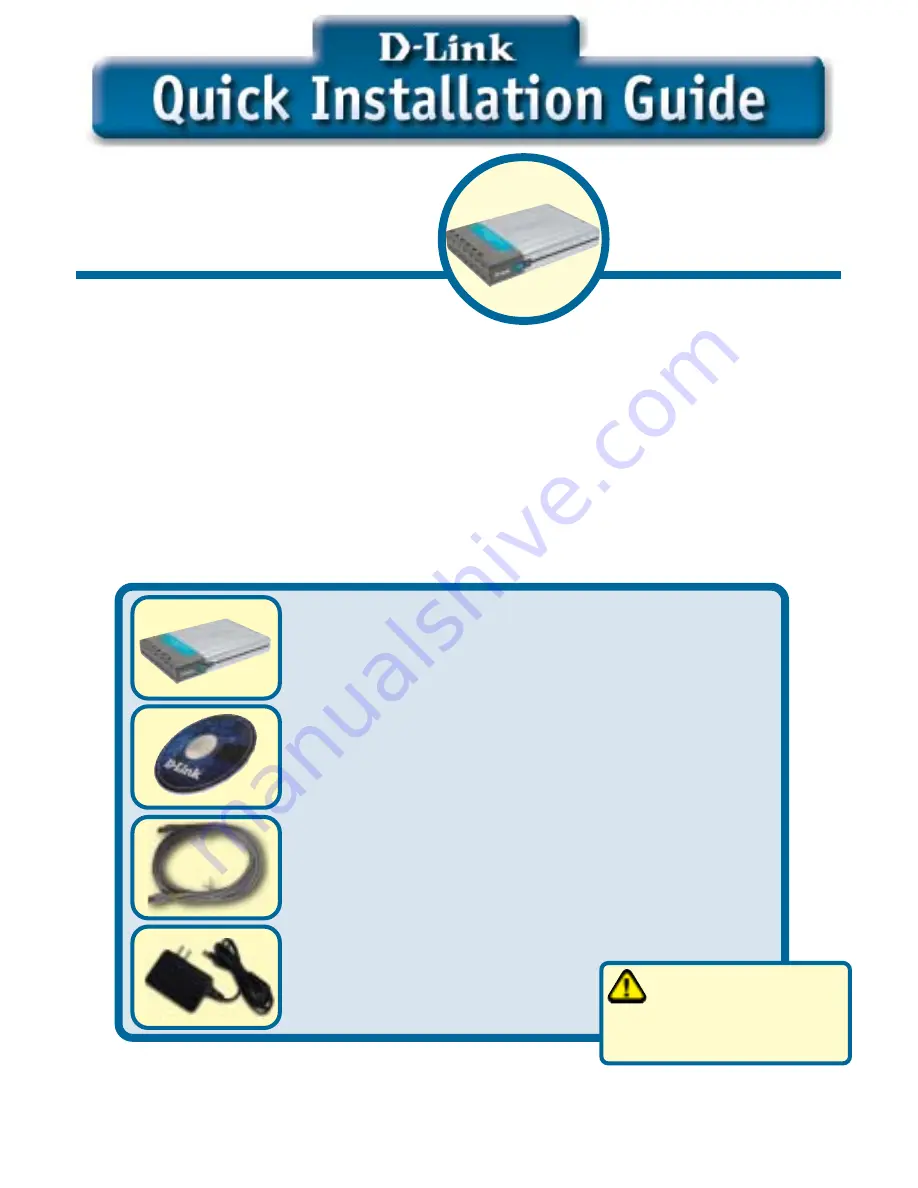
1
DFL-80
4-Port Ethernet
VPN Firewall
5V DC Power Adapter
©2003 D-Link Systems, Inc. All rights reserved. Trademarks or registered trademarks are the property of their respective holders. Software and
specifications subject to change without notice. DFL-80. 03142003
Before You Begin
1.
If you purchased this Firewall to share your high-speed Internet connection with
other computers, you must have either an Ethernet-based Cable or DSL modem
with an established Internet account from an Internet Service Provider (ISP).
2.
It’s best to use the same computer that is connected to your modem for configuring
the DFL-80 VPN Firewall. The DFL-80 acts as a DHCP server and will assign all
the necessary IP address information on your network.
See Appendix at the end
of this Quick Installation Guide or the Manual on the CD-ROM for setting each
network adapter to automatically obtain an IP address.
Check Your Package Contents
DFL-80 4-Port Ethernet VPN Firewall
CD-ROM (containing Manual and Warranty)
Ethernet (Straight Through) Cable
Using a power supply
with a different voltage
rating will damage and void
the warranty of this product.
If any of the above items are missing, please contact your reseller.
This product can be set up using
any current web browser, i.e.,
Internet Explorer 6 or Netscape
Navigator 6.2.3.
Part No. IG-BDFL80
















