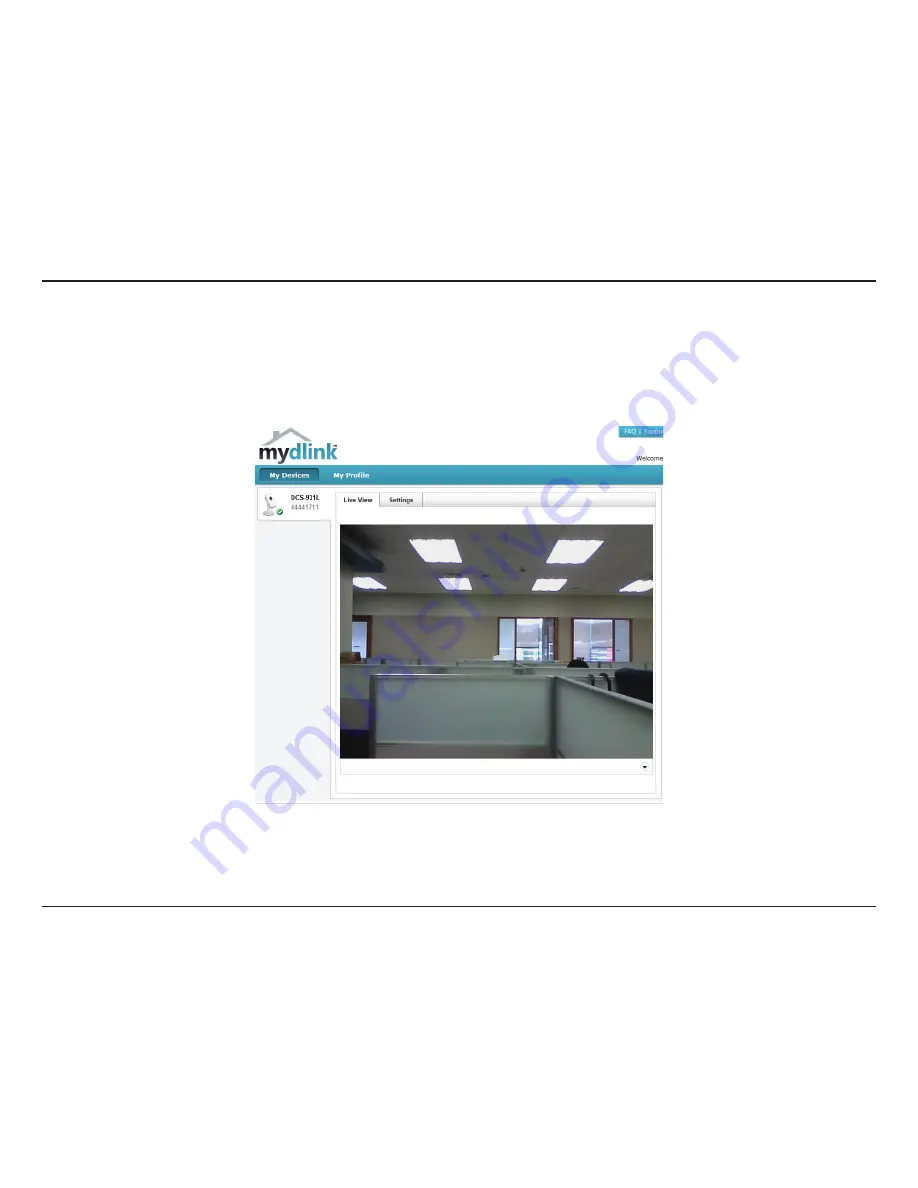
18
D-Link DCS-931L User Manual
Section 2 - Installation
mydlink
After registering your DCS-931L camera with a mydlink account in the Camera Installation Wizard, you will be able to remotely
access your camera from the www.mydlink.com website. After signing in to your mydlink account, you will see a screen similar
to the following:
For more details on using your camera with mydlink, go to the
Support
section of the mydlink website and check the
User
Manual
section for your product to find the latest instruction guide for your camera's mydlink features.






























